Mini player refers to a streamlined version of your music streaming player. You can use it to access basic functions without opening the full application. Its small interface is really convenient for users who frequently multitask on their computers. Since Spotify is the most popular music streaming service around the world, many users wonder if is there a Spotify mini player. How to use it? If you are also curious about these questions, you come to the right place. This article covers all the best methods to get a Spotify mini player on your desktop. Follow the comprehensive guide below and you are able to enjoy your preferred Spotify music without switching between multiple windows.
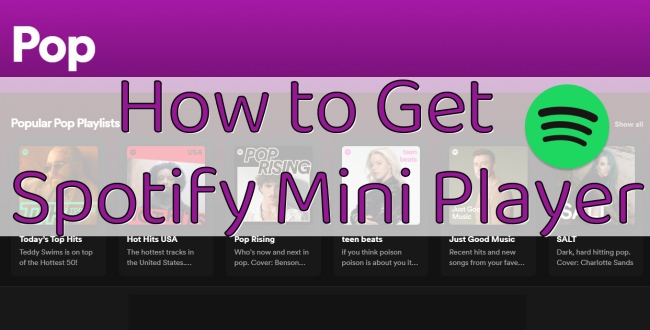
Part 1. How to Get Spotify Mini Player on Web
Does Spotify have a mini player? Well, the answer is yes. But unlike other music streaming services, Spotify mini player is only accessible on its web player. And you have to use the Chrome browser to get it. If you usually listen to Spotify music on web, this part is for you.
1.1 Built-in Mini Player of Spotify Web Player
When you listen to music on the Spotify web player, there is nothing easier than enabling a mini player. You can achieve it directly since it is embedded inside the web player.
Step 1. Launch Google Chrome on your desktop and go to open.spotify.com.
Step 2. Enter the credentials to log in. Then you can play the music you like.
Step 3. Click the mini player icon at the bottom playing bar. You can find it on the far right, next to the volume control.

1.2 Mini Spotify Player Extension
Apart from the built-in mini player of Spotify web player, the Chrome extensions can also do you a favor. You can choose one that works well on your Chrome browser to get the mini player you like.
Step 1. Launch Chrome on your computer and head to the Chrome Web Store.
Step 2. Enter “Spotify mini player” into the search bar and search for it.
Step 3. Choose one extension that offers a mini player, then choose Add to Chrome. After enabling it, you can go back to Spotify web player to enjoy your music with a mini player.
Part 2. How to Use Spotify Mini Player Windows
A lot of music streaming services provide a mini player and set it as a basic function on their apps. It is a pity that you can not find a mini player on the Spotify app. Does that mean you can not achieve a mini player if you use the Spotify desktop app? Don’t worry. We found alternative methods for you. You can utilize some third-party apps to get the mini player successfully.
2.1 Xbox Game Bar
For Windows users, there is an Xbox Game bar feature that can let you play Spotify on a mini player while playing a game. Essentially, it’s an audio widget. Here’s how to use it.
Step 1. Go to Settings > Gaming > Game Bar on your Windows. Make sure that the option “Allow you controller to open Game Bar” is enabled.
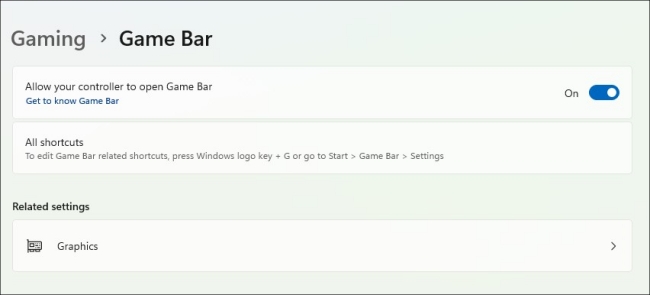
Step 2. Press Win + G keys on your keyboard to open the Xbox Game Bar.
Step 3. Click the Widget Menu icon at the top. Then, choose Spotify to connect your Spotify account.

Step 4. Now you can click the mini player to control music streaming while playing game.
2.2 Alfred Spotify Mini Player
Talking about third-party mini players, Alfred Spotify Mini Player is the one you can not miss. It is popular due to its various functions. In its small window, you can browse, launch, and remove any of your playlists. If you want, you can even search online for tracks, albums, and artists. To use it, you will need to download and install the workflow first.
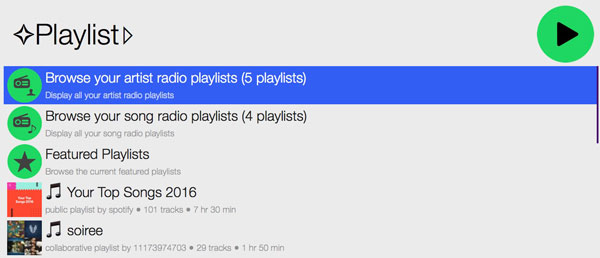
Step 1. Go to https://alfred-spotify-mini-player.com/ on your browser and download the workflow.
Step 2. Then, double-click the spotifyminiplayer.alfredworkflow to open it. You should follow the on-screen instructions to finish the setup.
Step 3. Once you finish the settings, you can open it to listen to your preferred Spotify music.
2.3 Lofi Spotify Mini Player
Lofi is a Spotify mini player equipped with visualizations. In other words, you can see the cover art and track info through it. By providing an intuitive and colorful way to access Spotify functions, Lofi enhances your music enjoyment. Whether you are using Windows, MacOS, or Linux, you can access it on GitHub for free. It is noted that you need a compatible Python version to use it.
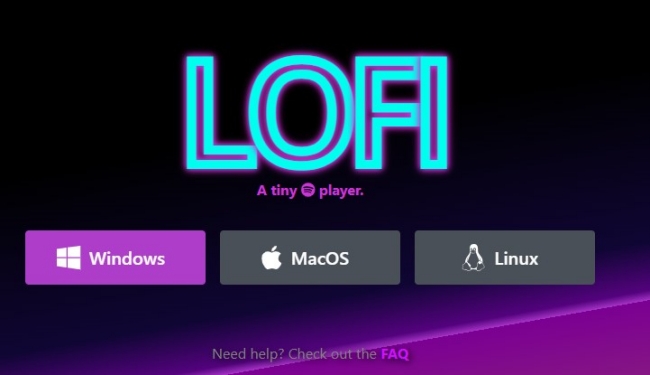
Step 1. Run any browser on your desktop and go to https://www.lofi.rocks/ to download the Lofi.
Step 2. After installation, launch it and click the Login button in its interface.
Step 3. Authorize this app to access Spotify by hitting Agree. Next, play this music you like and start to control it on Lofi.
Part 3. How to Enable Spotify Mini Player Mac
Can not find the mini player feature on your Mac Spotify app? Don’t worry. You can go to the App Store on Mac where you can get a lot of third-party mini players. With them, you can achieve your goal of performing simple control of the Spotify tracks, such as playing music, pausing music, skipping songs, and so on. Next are some recommended mini players for Mac users. You can take the content below as a reference.
3.1 MiniPlay for Spotify & iTunes
MiniPlay for Spotify & iTunes is a professional mini-player. It can access your Spotify and iTunes music, showing what’s currently playing. You don’t need to switch between Spotify and iTunes since it can be recognized automatically. Also, it will show you the album artwork.
Step 1. Go to the App Store on your Mac and search for “MiniPlay for Spotify & iTunes”. Click Get to install it on your Mac.
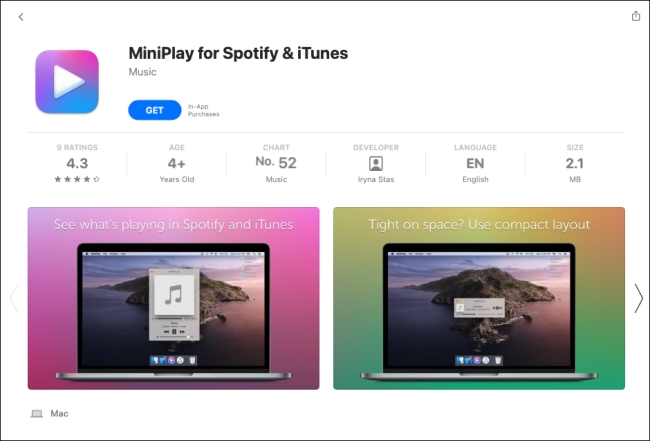
Step 2. When the installation is finished, you can open your Spotify app and start to play the music you like.
Step 3. Then, launch the MiniPlay for Spotify & iTunes, there will pop up a window to ask for permission. You should click OK to authorize this app.
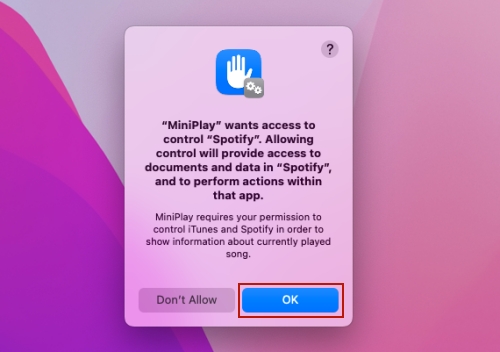
Step 4. Now you can see the mini player on your desktop, playing the current Spotify music you are listening to.
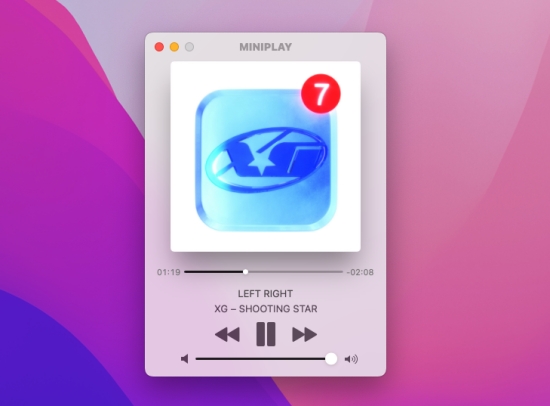
3.2 Silicio Mini Player
Silicio is another helpful mini player that works well with Spotify. It also supports other music streaming services like Apple Music. It is a mini player that entitles you to control music and shows album art at the same time. You can customize it with different themes, adding more fun to your music enjoyment.
Step 1. Search and install the Silicio Mini Player from the App Store.
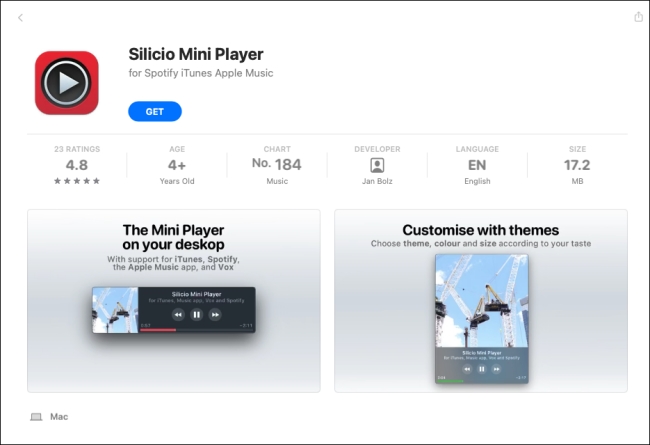
Step 2. Launch the Spotify app, then log in and play something you like.
Step 3. Open the Silicio Mini Player. Don’t forget to authorize it by hitting the OK button.
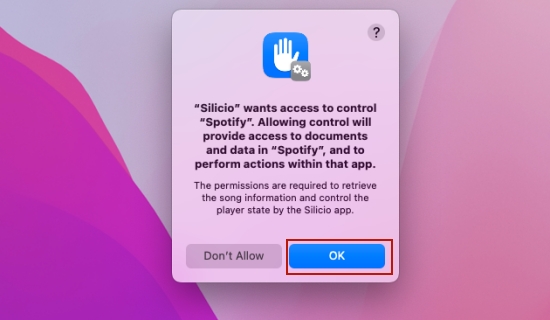
Step 4. After that, you will see the music you play from Spotify shows on the mini player.
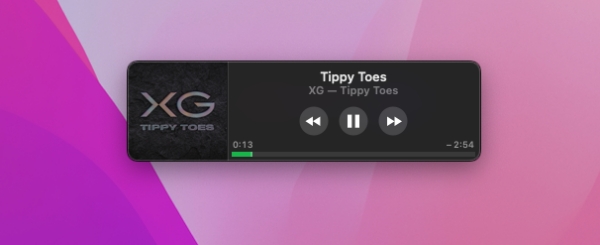
Part 4. Best Method to Enjoy Spotify on Any Mini Player
It’s a pity that Spotify doesn’t have the mini player feature on its application. You can only use some third-party mini player apps instead. But you will notice that some player apps are not compatible with Spotify. That is to say, you can not listen to Spotify music on them directly. In order to solve this incompatibility issue and have a better experience using the mini player, you should try the AudBite Spotify Music Converter.
As a professional music converter, its main function is to help you download tracks, playlists, and albums you like from Spotify to your computer. Unlike Spotify Premium users who can only download cached files that can only be played on the Spotify app, you get DRM-free music files with this powerful AudBite program. Thanks to its advanced decryption technology, you have the ability to save Spotify music as a plain audio file losslessly. After that, you can freely transfer the music to any platform or mini player for offline playback. Furthermore, the AudBite program entitles you to convert the Spotify music file to many other formats as long as you need, including MP3, AAC, FLAC, WAV, and more. With the help of the AudBite program, you will get full control over Spotify music.

Main Features of AudBite Spotify Music Converter
- Download ad-free songs from Spotify without premium easily
- Convert Spotify music to MP3, AAC, WAV, FLAC, M4A, M4B
- Save Spotify music up to 320kpbs and with ID3 tags retained
- Support downloading Spotify music in batch at 5× faster speed
Step 1 Drag Spotify music to the AudBite program
Depending on your computer model, you can choose to download the AudBite Spotify Music Converter Windows version or Mac version. When the installation is finished, double-click it to open it. At the same time, the Spotify app on your desktop will be launched as well. To add the music to the AudBite program, you just need to drag and drop the track you like from Spotify to the interface of the program. When the music shows in the list, you are done.

Step 2 Preset the output settings for mini player
To ensure the music can be played on the mini player app smoothly, you should preset the output formats and other settings. Click the menu icon at the top right of the program’s interface, then select Preferences > Convert. Choose one output format that is supported by the mini player you chose. Also, you can adjust other settings to get a personalized music experience.

Step 3 Star to download Spotify music for enjoying in mini player
Now, it’s high time to click the Convert button and start to download and convert the Spotify music you like. Wait for a while and you can find the downloaded files on your computer via the Converted icon.

Step 4 Transfer downloaded Spotify music to mini player
You already have the downloaded Spotify music files in the playable audio formats. Here let’s move on to the guidance below and see how to transfer them to other players so that you can use a mini player for Spotify music. We prepared examples respectively for Windows and Mac users.
• On Windows: Windows Media Player
1. Search and open Windows Media Player on your Windows computer.
2. Select Organize > Manage libraries > Music.
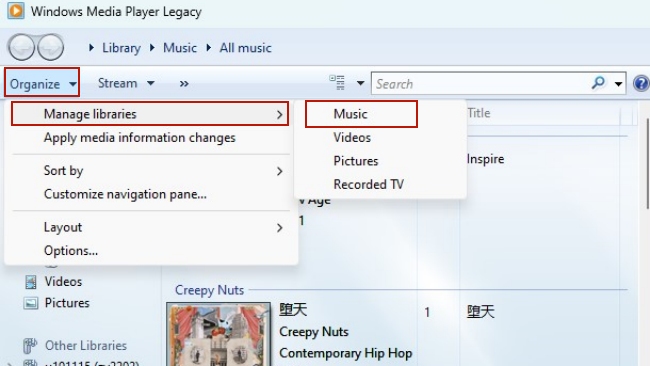
3. You will be led to a new pop-up window. Choose the folder that contains your downloaded Spotify music, and then click Add to import them to Windows Media Player.
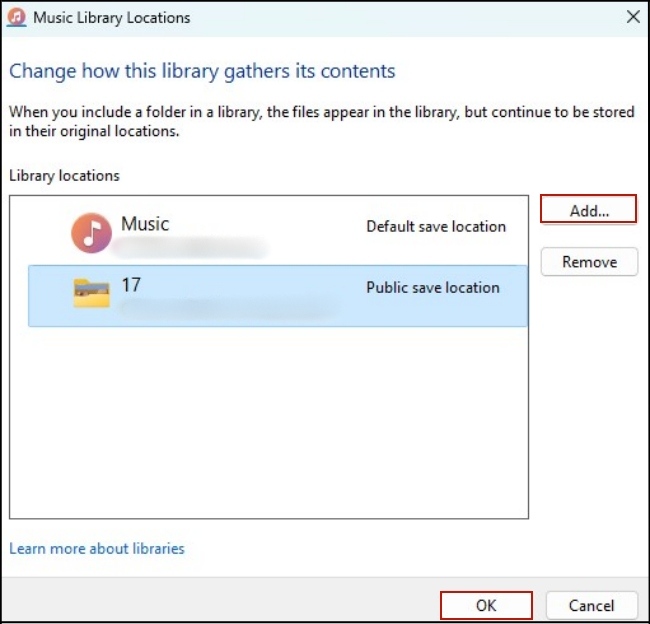
4. Once finished, click the Spotify track to play it. Locate your cursor at the playing bar, and click the mini player button.
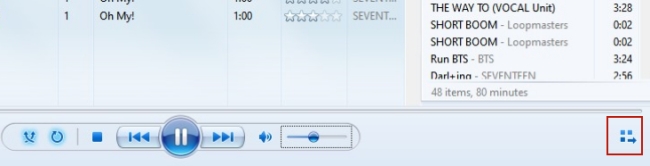
5. After that, you can control and listen to your favorite Spotify music in a mini player.
• On Mac: Apple Music

1. Before using the mini player, you need to transfer Spotify music files to iTunes library first.
2. Launch Music on your Mac computer. Then, you can play the Spotify track you like.
3. Click Window > Switch to MiniPlayer to enjoy your downloaded Spotify music with the mini player.
Conclusion
Mini player is your best choice if you want music enjoyment without switching apps frequently. Although there is no official Spotify mini player to be found in the Spotify app, this article tells you how to get and use one on web, Windows, and Mac. Except for Spotify web player’s built-in mini player, there are a variety of third-party mini player apps for you to use. You can utilize the AudBite Spotify Music Converter to download and convert Spotify music first. Then, when you get the Spotify music as a normal plain, there is nothing easier than listening to it offline in a mini player.


