Apple has produced many kinds of matching products including TV, smartwatch, and speakers to expand its product line as comprehensively as possible and to meet the needs of different user groups, and Apple HomePod is one of them. This good smart speaker allows you to play Apple Music on it without a doubt. However, Spotify, as one of the largest music streaming services, seats an equal position to Apple Music. So, it is natural for you to wonder if you can play Spotify music on an Apple HomePod. The answer is positive, but you can’t play Spotify on HomePod directly like Apple Music and the process of achieving it is a little complex. This post will give you full solutions to help you make it without any worries.
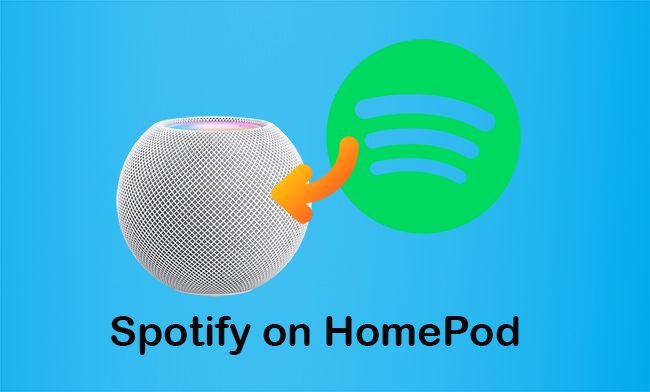
Part 1: How to Connect Spotify to HomePod via AirPlay
Since all iOS devices are supported by HomePod, casting Spotify to it via AirPlay is the easiest way for all Apple die-hard fans. However, this method requires you to have a Spotify subscription account. If you do have one, you can follow my lead to make it.
Note: All the below three Apple devices should install the latest Spotify version. And you should make sure that all of them connect to the same network as HomePod.
1.1 AirPlay Spotify on HomePod with iPhone or iPad
iPhone or iPad is the most frequently–used Apple device in your daily life. Compared with computers and TVs, it is more portable.
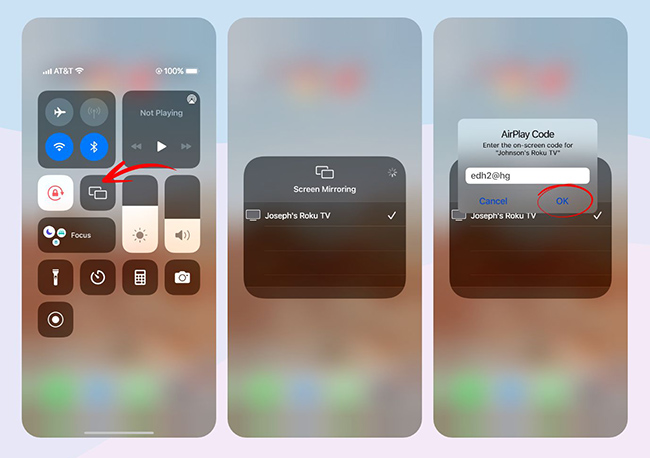
1) Run the latest Spotify app on your iPad or iPhone. And power on your HomePod.
2) Sign up for your Spotify premium account
3) Choose a Spotify playlist or album to play on your iPhone or iPad.
4) Click the Device Menu icon on the playing screen.
5) Tap the AirPlay or Bluetooth button under the Current device. Or you can click the AirPlay icon on your lock screen directly if the Spotify widget is open.
6) Under the Speakers & TVs menu, you can see your HomePod device.
7) Tap the HomePod to get connected. Now, you can stream Spotify on HomePod.
1.2 AirPlay Spotify on HomePod with Mac
Mac is an Apple computer. It also supports connecting Spotify to HomePod via AirPlay. You can make it not only on the Spotify app but the Spotify Web Player. No matter which Spotify platform you choose, the steps are similar.
1) Open the Spotify app or Spotify Web Player on your Mac computer.
2) Begin playing a Spotify song.
3) Click the Menu Bar on the top-right corner to enter your Control Center.
4) Hit the AirPlay icon under the Sound menu and turn on your HomePod at the same time.
5) Select your Apple HomePod as the target device.
6) When getting connected successfully, you can listen to Spotify on HomePod.
1.3 AirPlay Spotify on HomePod with Apple TV
When talking about family gatherings, Apple TV will be the first option for you to make it. Thus you can enjoy a louder and better sound quality.
Note: Only Apple TV 4K & HD supports downloading the Spotify app directly. Check your operating systems before following the below steps.
1) Open the Spotify app on your Apple TV.
2) Log into your Spotify premium account. And choose a playlist or album from the Spotify app to play.
3) Open Control Center by pressing and holding Apple TV App/Home. Then click the AirPlay icon.
4) Select HomePod as the destination device.
5) After connecting successfully, you can play Spotify on HomePod by controlling your Apple TV via remote control.
Part 2: How to Stream Spotify on HomePod without Premium
Want to know another method that has no requirements for a Spotify subscription? Now, I will recommend an alternative method that both free and premium Spotify users can adopt. Although you don’t need to subscribe to Spotify, you need a third-party tool to make it. Among all available third-party tools, I suggest you use AudBite Music Converter, which can keep your information private and safe.
AudBite Music Converter supports downloading audio resources from Spotify including podcasts, audiobooks, playlists, albums, and tracks to your computer, thus you can transfer them to diversified devices including HomePod, Apple TV, and PS5. And it allows you to eliminate the encryption technology set by Spotify and then convert them to normal such as MP3, M4A, M4B, WAV, FLAC, and AAC. When it comes to convenience, you can find every converted Spotify song easily as metadata information is maintained. And it ensures the same high sound quality as the source without premium.

Main Features of AudBite Spotify Music Converter
- Download ad-free songs from Spotify without premium easily
- Convert Spotify music to MP3, AAC, WAV, FLAC, M4A, M4B
- Save Spotify music up to 320kpbs and with ID3 tags retained
- Support downloading Spotify music in batch at 5× faster speed
2.1 Download Music from Spotify via AudBite Music Converter
Step 1
Step 1Open AudBite Music Converter and the Spotify app on your computer will pop up at the same time. Go back to Spotify. Select tracks from Spotify that you want to download on your computer. Copy and paste links of them to the search bar, and then click the “+” icon to upload them to the conversion area. Or drag them directly to the main interface.

Step 2
Step 2Find the Menu icon in the top-right corner. Click it and the Preference. Define the output format as MP3 for HomePod. Other settings you can alter or keep as the default state. Then click the OK button.

Step 3
Step 3Hit the Convert button on the bottom right to start the conversion. AudBite software will download all music files at 5x lightning speed. Wait for a moment. You will find the Spotify tracks preserved on your computer.

2.2 Play Spotify on HomePod via iTunes
When tracks are converted to your desktop, you can transfer them to iTunes or Apple Music first, and then play it on your HomePod.
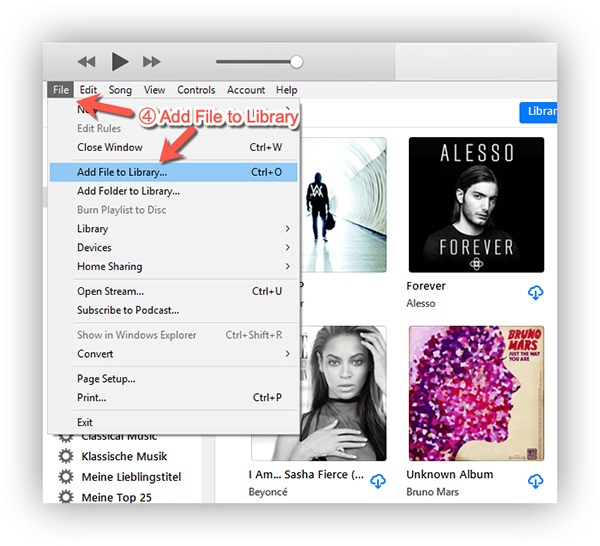
1) Run the iTunes app on your desktop.
2) Click the File button on the top-left corner. Choose to Add File to Library… option and click it.
3) Locate the Spotify files on your desktop and transfer them to the iTunes library.
4) When transferred successfully, choose a Spotify track to play on iTunes.
5) Click the AirPlay icon to cast Spotify to HomePod via iTunes.
6) Then you can listen to Spotify on HomePod without premium.
Part 3: Troubleshooting: Spotify Not Playing on HomePod
Q: “Spotify not working when airplay from iPhone to Homepod” – From Reddit.
Sometimes, AirPlay doesn’t work when casting Spotify to HomePod. Here I collect several solutions for you to solve this issue easily.
1) Reinstall the Spotify app on your iOS devices. This solution will not lose your original Spotify music files.
2) Update your Spotify app. Check the Spotify app on your devices. Make sure it is the latest version.
3) Reenter the Spotify app. Force Spotify out. Reopen it and AirPlay Spotify to HomePod.
4) Ask Spotify or Apple support for help. Go to Spotify Support or Apple Support. Contact the app developer via email.
Part 4: Conclusion
This post shows you all the possible ways to stream Spotify on HomePod. You can choose to make it via AirPlay on your iOS devices if you have subscribed to Spotify. Or you can make it via a trusted third-party tool. For example, AudBite Music Converter here is recommended. It can help you play Spotify on HomePod without any worries. Hope you have a wonderful Spotify listening journey after reading this post.


