Though online meeting applications and programs have been developed long ago, it is during the pandemic period that they began to enter the view of ordinary people. Most of us got in touch with Zoom, DingTalk, VooV Meeting, and so on for the first time in the last several years. Their capability to realize the remote connection between people makes cooperation easier around the globe.
In a Zoom meeting, for most of us, we want more than just stable screen share. If you think that it is too boring and want to share and play some music, what should you do then? Or, if you want to tell your friends what you think of a singer’s new song, but the words seem plain. How do you share the song on Zoom? In the article, we will show you how to play Spotify on Zoom. Continue reading and find out the feasible solutions.
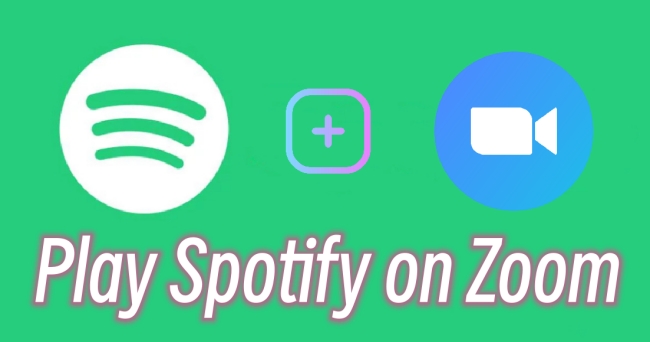
Part 1. Can I Listen to Spotify While on Zoom?
In fact, Zoom can share whatever audio now playing on your computer, including Spotify music. In other words, you can play Spotify on a Zoom meeting whether you are a Spotify Free or a Premium account. Though the difference is that for Spotify Free accounts, there may be some ads between songs, which can be rather annoying. Also, only Spotify Free accounts can’t listen to high-quality music. To jump out of the dilemmas, you can choose to subscribe to a Premium plan or use a Spotify music converter to download Spotify playlists to MP3.
Part 2. How to Play Spotify on Zoom Meeting
When holding a remote meeting on Zoom, the utilization of multimedia can make your speech more vivid and attractive. The audience will get a clearer knowledge of your ideas. In cases such as a reading salon, a piece of soft music will make the audience feel relaxed and cozy, willing to hear your thoughts. So, music will be a plus in most meetings. In order to achieve this, we must know how to share music on Zoom.
2.1 Cast Audio on Zoom
As a matter of fact, Zoom permits you to share audios through casting. In this part, you will learn how to play Spotify music on Zoom without showing the screen.
Step 1: Go to the Zoom program and open it. Enter a meeting.
Step 2: Click on the “Share Screen” at the bottom of the interface.
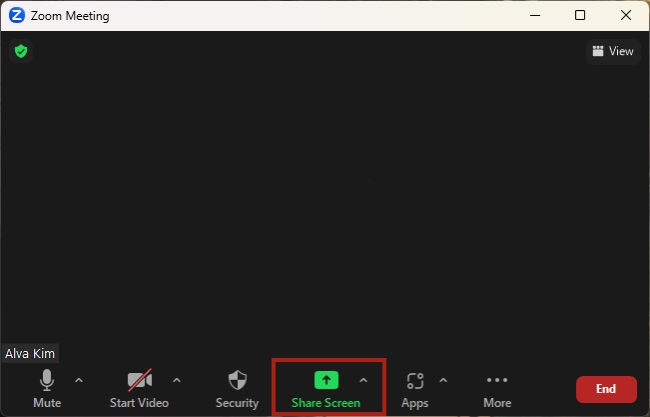
Step 3: Under the Advanced option, click the sound icon and choose Computer Audio.
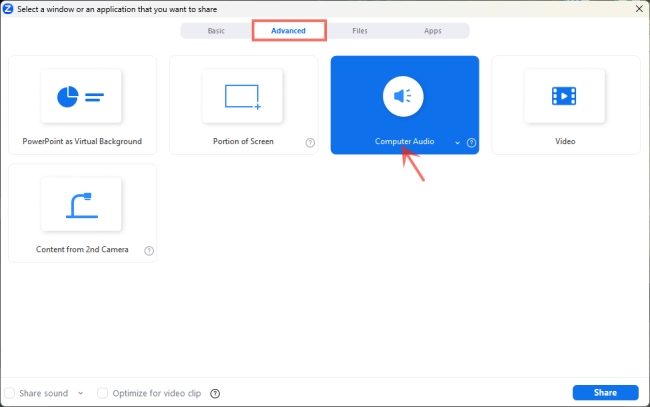
Step 4: Then click Share to cast your Spotify music on Zoom.
Step 5: Launch Spotify on your PC. Click to play songs. Now others will be able to enjoy the music as well.
2.2 Add Spotify as Background Music
In addition to casting Spotify music on Zoom, you can also share your computer screen while setting Spotify as BGM. In such cases, BGM will make your speech/talk/guidance more impressive. Please do as the steps shown below.
Step 1: Launch Zoom, and click to join a meeting.
Step 2: Select the Share Screen button at the bottom.
Step 3: Click the Basic option and choose the screen you want to share with others.
Step 4: Then turn to the Share sound option on the left-bottom. Tick the box to enable this feature. And click Share.
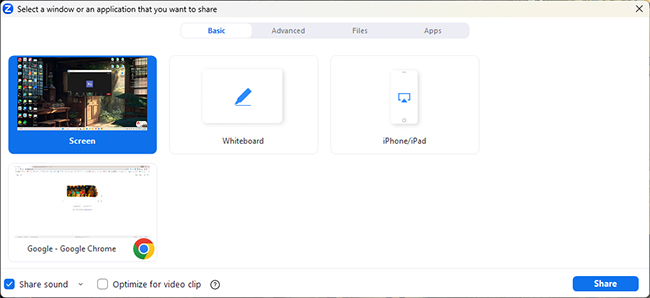
Step 5: Click to open Spotify. And click to play the music you want to share on Zoom. Now the rest will hear the music sound and both see your screen.
2.3 How to Play Spotify While on Zoom without Limits
Want to remove the DRM protection of Spotify songs so that you can play Spotify songs on Zoom in high quality without ads? Here, we can offer you the ultimate choice – AudBite Spotify Music Converter. Don’t panic even if your account is Spotify Free. The AudBite program can help you download songs without a Premium certificate, and it can automatically convert Spotify songs into MP3 format. After deleting the copyright protection, the songs are at your hand to be played and shared on Zoom.

Main Features of AudBite Spotify Music Converter
- Download ad-free songs from Spotify without premium easily
- Convert Spotify music to MP3, AAC, WAV, FLAC, M4A, M4B
- Save Spotify music up to 320kpbs and with ID3 tags retained
- Support downloading Spotify music in batch at 5× faster speed
Step 1 Insert Your Desired Songs into AudBite Program
Open AudBite Spotify Music Converter on the computer. Then switch to the Spotify music program, search or click the songs, right-click on the song, then choose Share > Copy Song Link. Now turn to the AudBite program, and paste the link on the gray-colored search bar. And click the “+” icon right to the bar.

Step 2 Set up Your Preferences on the Program
Select the Menu icon at the top-right corner, then choose Preferences. Click Convert. Under the Format option, choose MP3 from the list. If you prefer high-quality audios, you can choose to change the Sample Rate, Bit Rate, Channel, and other options. Once you finish, click OK and move to the next.

Step 3 Download and Convert Spotify Songs to MP3
Since all is ready, click Convert on the program to let the process begin. Then the program will start to download and convert the music for you. When the process is finished, you can add the converted Spotify to Zoom as a BGM or just cast the computer audio as said before.

Part 3. Summary
In a word, you can play Spotify on Zoom, but it needs some small tricks to achieve. Zoom allows you to share music that can be played on your computer. To play Spotify without restrictions, we strongly recommend AudBite Spotify Music Converter to you. With the help of it, you can share various music on Zoom without a Spotify Premium account. Come and have a try.


