Rainmeter, a free and open source from hardware usage tables to a full-featured audio visualizer, allows you to display personalized skins on your computer. You can make your computer more unique with its help. It is because of its special function that you wonder if it can make your Spotify distinguished from others when listening to music. Considering that you have needs in this aspect, a full of tutorial guides about how to add Spotify to Rainmeter will be listed for you to follow below.
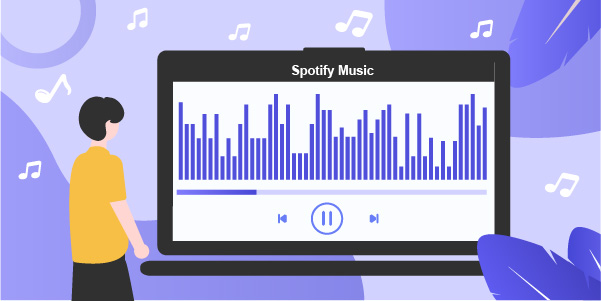
Part 1: How to Download Spotify Music for Rainmeter Player
Before starting, you need to know that you can’t make your Spotify personalized via Rainmeter directly. It requires you to transfer Spotify music to iTunes, Windows Media Player, or others first. However, you can’t transfer Spotify music to the mentioned players without a third-party tool. We all know that all Spotify music is protected by encryption technology. so, if you want to transfer them to other music platforms, you need to remove the DRM limitation first.
A such tool, AudBite Music Converter, deserves to be known by all of you. It is a Spotify music converter that can not only transfer playlists, tracks, audiobooks, podcasts, and albums to your target platforms but also remove encryption technology set by Spotify. It can also transfer special Spotify formats to normal including MP3, FLAC, AAC, WAV, M4A, and M4B. You can still enjoy offline Spotify music with high sound quality after conversion. And it supports playing Spotify music anytime and everywhere on versatile devices and players. What deserves to be mentioned is that metadata information of all Spotify music is maintained, so you do need to worry that you can’t distinguish from them.
I am sure that a lot of time will be saved and it will be easier for you when making this with the help of this powerful music converter. Now, let’s learn how to use it.

Main Features of AudBite Spotify Music Converter
- Download ad-free songs from Spotify without premium easily
- Convert Spotify music to MP3, AAC, WAV, FLAC, M4A, M4B
- Save Spotify music up to 320kpbs and with ID3 tags retained
- Support downloading Spotify music in batch at 5× faster speed
Step 1 Run AudBite Music Converter and Import Spotify Music
Download AudBite Music Converter on its official website first. Run it and import Spotify music to its conversion area by dragging directly or copying links. Make sure all target Spotify music is in this window.

Step 2 Alter Output Format for Chosen Spotify Music
Click Menu first, then choose the Preferences option. In this window, you can set the Output Format as MP3 to fit in iTunes and Windows Media Player. Other settings can remain as their default. Then click the OK button to finish the step.

Step 3 Start Converting Spotify Music for Rainmeter
Hit the Convert button. Then it will start converting chosen Spotify music to your desired format. All downloaded files will be preserved on your computer and then you can click on Converted in AudBite program to check them.

Step 4 Get Rainmeter Spotify Skins on Your Personal Computer
When downloading all Spotify music to your computer, it is time for you to connect Spotify to Rainmeter. You can get Rainmeter Spotify Visualizer first by following the below steps.
1) Download Rainmeter on your computer first.
2) Download the Rainmeter visualizer skins you want to set for Spotify from Rmskins or DeviantArt.
3) Then save these downloaded skins to a folder on your computer.
4) Open Rainmeter on your computer. Then click the Refresh all button to add the saved skin folder to the Rainmeter skin lists.
5) Select one Rainmeter skin and then double-click it to choose a visualizer.
6) Then click Load to customize the skin on your computer.
Part 2: 3 Ways to Connect Spotify to Rainmeter
After getting a Rainmeter Spotify Visualizer and setting a customized skin on your personal computer, you can learn how to make it easy now. Below are three methods that you can use to make it.
Method 1: iTunes
iTunes is a popular music player that can play your favorite music, podcasts, movies, and TV shows online. And offline Spotify music preserved on your computer is also supported to play without ads.
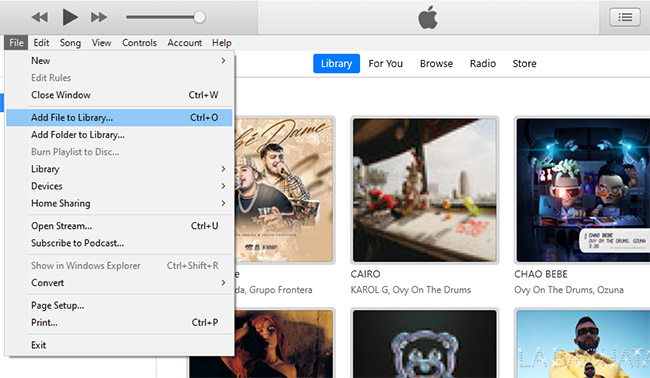
1) Launch the iTunes app on your desktop and then choose the Music option.
2) Click File then Add File to Library. Locate the Spotify music file on your computer and then transfer them to the iTunes library.
3) Now you can play the downloaded Spotify music on iTunes under the background of Rainmeter Spotify skin.
Method 2: Foobar2000 Player
Foobar2000 Player is a free audio player designed for Windows platforms. Therefore, it is easy for you to download it via it if the operating system of your computer is Windows 7 or later.
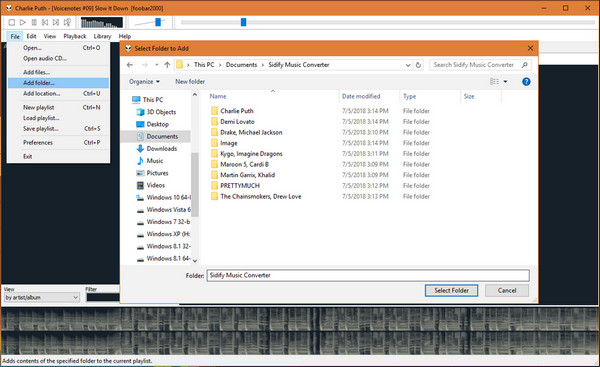
1) Download and launch Foobar2000 Player on your computer.
2) Click File on the left top and then choose Add folder option.
3) Browse the downloaded Spotify music file on your computer and then import them to Foobar2000 Player.
4) Choose one Spotify song to play. And you will see the Rainmeter skin when playing Spotify music.
Method 3: Windows Media Player
Windows Media Player is a music player that can be available for Windows-based devices. So, you can play both online and local music on it including these downloaded Spotify music files.
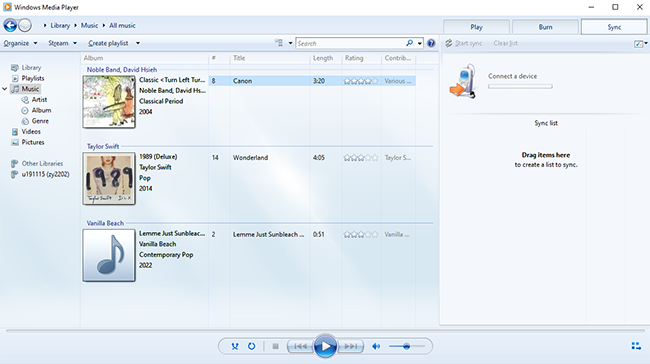
1) Download and Run Windows Media Player on your computer.
2) Find the Organize icon on the left top and then click it.
3) Click Manage libraries and then Music.
4) Hit the Add button to find the Spotify music file on your computer.
5) Then click OK to add them to your Windows Media Player.
6) Now, you can enjoy Spotify music on Rainmeter skin.
Part 3: Fix Rainmeter Spotify Not Working via Spicetify
You may meet that Rainmeter skin does not work when playing Spotify music on it sometimes. Here, you need a plugin – Spicetify to help you solve this problem.
Spicetify, an open-source customization tool specialized in Spotify, allows you to use it through the command line. And it has two main features. One is to change the color theme and scheme for Spotify users’ interface. The other is to install customized tools within Spotify. You can get it on macOS, Windows, and Linux operating systems. Now, you can follow the below full guide to fix it easily.
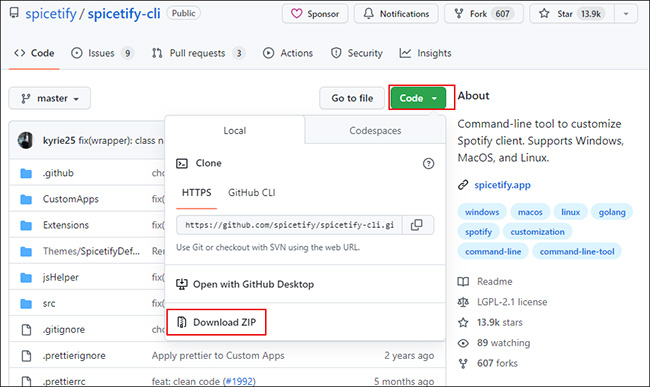
1) Visit https://github.com/khanhas/spicetify-cli/
2) Click the Code button on the right top and choose the Download ZIP option to download Spicetify.
3) Unzip the Spicetify file first. Then set it up from CMD or Powershell.
4) Open Spicetify. Click Backup. Wait for seconds until Ready appears.
5) Find the Extension tab and then click the Next button.
6) Find WebNowPlaying Extension and then activate it by tapping the circle.
7) Hit the Apply button to end this step.
8) Now, you can apply any skin supported by WebNowPlaying Extension to your computer.
Part 4: FAQs about Rainmeter Spotify
Q1: Does Rainmeter Spotify work?
A: It usually works. However, since 2018, the Rainmeter Spotify plugin was shut down and many people found it inconvenient to play Spotify on Rainmeter. Luckily, you can make it via Spicetify which I mentioned above.
Q2: Can you play music with free Rainmeter Spotify skins?
A: Yes, you can. Rainmeter is a free tool for all of you to customize your desktop. You can download Rainmeter skins to your computer and choose one to customize your desktop. While playing Spotify music, you will see the Rainmeter skin.
Q3: Does Spotify have a visualizer in itself?
A: Indeed, it has a built-in visualizer. You can activate it and then use it as you want.
Part 5: Conclusion
In this post, 3 ways how to add Spotify to Rainmeter are full-guided for you. You can download Spotify music to your local computer via AudBite Music Converter mentioned above. Due to no direct support from Rainmeter, it’s doable for you to transfer whatever is downloaded from Spotify to local media players, like iTunes, WMP, and Foobar 2000, furtherly playing music with Rainmeter skin. If you meet Spotify not working on Rainmeter, maybe you can try to use the Rainmeter Spotify plugin – Spicetify to solve the problem easily.


