Without a doubt, Spotify dominates a significant part of the music market. It is perceived as the most popular music streaming platform around the world. Spotify’s music library provides more than 100 million tracks, numerous curated playlists, and other unique content. All these attract more and more music lovers to become its users. But nothing is perfect. Spotify also has many bugs or problems that impair users’ music enjoyment. Spotify black screen is one of them. Many users encountered this issue and complained about it. Therefore, we’ve collected some effective solutions and prepared this comprehensive tutorial to give you a hand when your Spotify stuck on black screen.

Part 1. Universal Solutions to Spotify Black Screen
Why is my Spotify screen black? Many of you may have this question in your mind. The cause of the black screen issue can be complicated. It may be related to your network conditions, device settings, or the Spotify app status. It’s hard to tell why this issue happens on your device. Here are some common solutions that can fix the black screen issue, and you can give them a try no matter what devices you are using.
1.1 Check Internet Connection Status
As a streaming software, Spotify relies on a good network for most of its operations. An unstable or inconsistent network connection can be a possible reason for the black screen issue. You should check the status and speed of your current network. Also, you can consider changing WiFi or using your device’s cellular data instead. If you want to make a refreshment of the network, try to open the Airplane mode and then close it. This step will let your device search for network signals anew.
1.2 Restart Spotify
Sometimes the black screen shows because the Spotify app is stuck. You may face this issue when you have used the app for a long time or you didn’t use it for a long time. The temporary bugs prevent you from using Spotify normally. The most effective method is to force stop the Spotify app and restart it.
On phones:
1. Swipe up from the bottom of the screen to browse all the background apps on your phone.
2. Find Spotify, then hold and swipe it up to close it.
3. Once it is closed, you should tap its icon on the screen to reopen it.
On Windows:
1. Search and open Task Manager on your Windows computer.
2. Then, click Spotify in the Apps section.
3. Hit the End task option in the upper right corner.
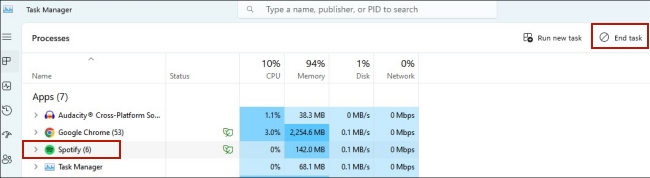
4. Go back to the desktop and double-click Spotify to reopen it.
On Mac:
1. Hit the Apple icon at the top left corner, then choose Force Quit.
2. Select Spotify from all applications and click the Force Quit button at the right.
3. Open the Spotify app on your desktop again to see if the issue is fixed.
1.3 Update or Reinstall the Spotify App
After restarting, if the issue still exists, you should consider updating or reinstalling the app. Updating or reinstalling Spotify can help you get a brand-new application that doesn’t have glitches or bugs. Just go to the Google Play Store or the App Store and check for updates. If there is an available update, you can update the app to the latest version. If not, you can simply delete the app and then reinstall it on your device.
Part 2. How to Fix Spotify Black Screen Mac/Windows
The common solutions above are useful but do not work 100%. It may not be compatible with your situation. Thus, here are further fixes for those who are using Spotify on Windows or Mac computers.
2.1 Disable Hardware Acceleration
Hardware acceleration is one feature of Spotify. If you enable it, some Spotify tasks will be offloaded to your computer’s hardware so as to improve app performance. But it can lead to some problems that stop you from using Spotify properly.
1. Launch Spotify on your desktop and head to Settings.
2. Scroll down to find the Compatibility section.
3. Turn off the Enable hardware acceleration option.
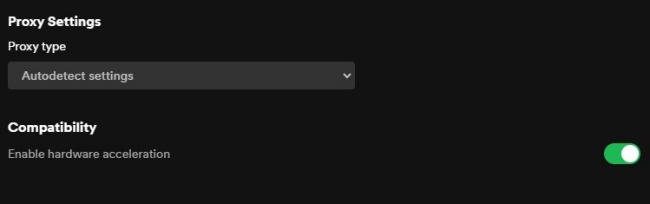
2.2 Delete the AppData Folder of Spotify
The Spotify AppData folder contains a variety of files and folders, including the settings files, cache, logs, plugins, and themes. If you are facing the black screen issue while using Spotify, you will need to delete some of the files from the AppData folder to let Spotify work smoothly.
1. If you are using the Spotify app, close it.
2. Go to the search bar of your computer and enter %appdata% to search.
3. Hit it from the search results. Then, you should scroll down and find the Spotify folder.
4. Delete it, so you can reopen the Spotify app for use.
2.3 Clear Redundant Spotify Processes
During the time you open Spotify, if you click its icon too many times, then there may be too many Spotify processes. Then, the problem of the black screen also comes. It’s better for you to delete duplicate processes.
On Windows:
1. Press Ctrl+Shift+Esc to open Task Manager.
2. In the Processes section, right-click Spotify and choose End task.
On Mac:
1. Head to Activity Monitor on your Mac.
2. Find Spotify from all Process Name. Then, click Stop > Quit at left.
2.4 Run Spotify as Administrator
Running Spotify as administrator is helpful when you encounter a black screen problem. This operation will give Spotify the highest permissions and make it work properly.
1. Right-click the Spotify shortcut on your desktop.
2. Then, select Run as administrator.
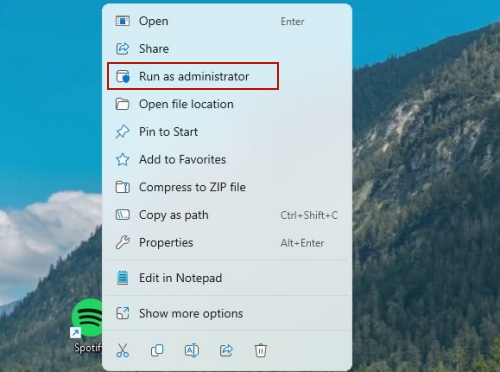
3. Click the Yes button to make a confirmation.
Part 3. How to Fix Spotify App Black Screen iPhone/Android
For those who are accustomed to using Spotify on an iPhone or Android device, there are also some solutions. You can try the following steps if the common solutions don’t solve your problem.
3.1 Clear Spotify Cache
The files and data stored on your mobile phone that aim to facilitate the opening process are called cache. The overwhelming or corrupted cached files are the main reason for many Spotify bugs. Thus, you’d better clear Spotify cache regularly to avoid the problem. Of course, after cleaning the cached files, the black screen issue can be fixed as well.
3.2 Free up Storage Space
When there is not enough space in your smartphone, Spotify can not operate all features and functions. Do you have a lot of apps and large-size files on your phone? If so, it’s very possible for you to encounter the Spotify black screen issue. You should consider deleting some apps and files that you don’t need anymore and free up the device storage space.
Part 4. How to Fix Spotify Web Player Black Screen
Spotify may be stuck on a black screen when you use its web player. At this time, it is a high possibility that the browse settings or the extensions you use are the culprits of this issue. Try the steps below to resolve it.
4.1 Update Browser
When your browser app version is too low, it will have a compatibility issue with the Spotify web player. Then, you can only get a black screen and can not use it to stream music normally. The solution is to update your browser to the newest version and then enter web player again.
4.2 Disable Extensions and Spotify Ad Blockers
Browser extensions are additional software components that enhance the functionality of a particular application or platform on your browser. It is convenient for you to access some features. However, you should notice that the extensions may also block Spotify’s web player. You’d better close them if you find Spotify shows a black screen. Also, the ad blockers can also have a bad effect on the web player. Just close all the extensions and ad blockers, then reboot the web player on your browser again.
Part 5. Ultimate Method to Fix Spotify App Black Screen
There are so many solutions to help you solve the black screen Spotify issue. But if you think trying them one by one is complicated, here we recommend the best method to let you fix this issue once and for all. That is to download the Spotify music you like locally and play it on other music players. So, you can enjoy Spotify music and stay away from any Spotify bug forever. To achieve this goal, you will need to use a powerful third-party tool to remove the DRM protection. Why don’t you try AudBite Spotify Music Converter?
AudBite Spotify Music Converter is designed for all Spotify users, allowing you to download songs, playlists, albums, and podcasts from Spotify to your computer. Since it smartly removed the DRM protection for you, you can get the music as a normal plain audio file. The file can be transferred to many other apps and devices. More so, it allows you to convert the file to other audio formats like MP3, AAC, FLAC, WAV, and more.

Main Features of AudBite Spotify Music Converter
- Download ad-free songs from Spotify without premium easily
- Convert Spotify music to MP3, AAC, WAV, FLAC, M4A, M4B
- Save Spotify music up to 320kpbs and with ID3 tags retained
- Support downloading Spotify music in batch at 5× faster speed
Step 1 Add music from Spotify to AudBite software
According to your computer model, you can click the download button above to get this useful converter on your desktop. Once you launch it, it will open the Spotify app for you. You can go to Spotify and choose the music you want to listen to offline. Just drag and drop it to the interface of AudBite software. You can add several songs and download them at once.

Step 2 Change output settings depending on your needs
Click the menu icon at the top right corner. Then, select Preferences > Convert. In this tab, you are able to change the output format as you want. Other parameters like channel, bit rate, and sample rate are all changeable.

Step 3 Begin downloading Spotify music to avoid Spotify black screen
Now everything is ready. You just need to click the Convert button and wait for the AudBite software to help you download the music you chose. When it is finished, you can click the Converted icon to locate the downloaded music files on your computer.

With all the downloaded Spotify tracks, you can have an uninterrupted music enjoyment by playing them on other players.
Conclusion
How to fix Spotify black screen on your devices? This is the problem that bothers many users for a long time. But after reading this post, you will learn several efficacious solutions to help you resolve it. You can get a variety of universal solutions and some specific fixes on your mobile phone and computers. The best way to fix the black screen once and for all is using the AudBite Spotify Music Converter to download Spotify music and play it on other players or devices.


