Spotify attracts attention for its rich music resources and wide availability to users. To give you enough freedom to listen to music on multiple devices, not just desktop and mobile phones, Spotify offers Spotify Connect function. You can get the utmost out of it to stream any music you like from Spotify to any compatible audio products over the same Wi-Fi, such as smart speakers, wearables, car audio, game consoles, smart TVs, etc. Yet some users reluctantly stop enjoying music on such third-party devices due to unexpected Spotify Connect not working issue. How can you settle this matter on your own? Don’t fret yourself and here we bring 10 best solutions.
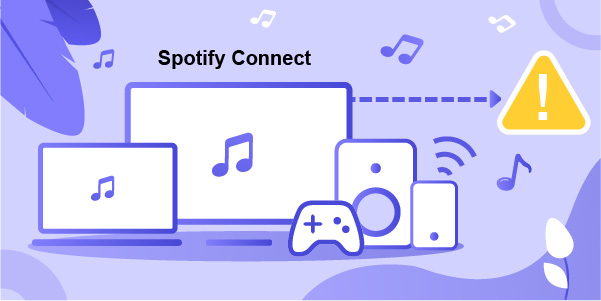
Part 1. Why Is Spotify Connect Not Working?
Actually, Spotify Connection not functioning is related to different causes. To pinpoint where the problem comes from, we here show all possibilities for you to refer to.
1. The device is too far from the router or the Internet connection is not stable enough.
2. Your premium subscription to the streaming service may have expired.
3. Your device is running with outdated firmware.
4. The Spotify app you’re using has an old version.
5. Spotify application itself comes with some bugs or errors.
Part 2. 10 Solutions to Spotify Connect to Device Not Working
After learning about the underlying reasons, let’s go through the corresponding solutions in detail. Don’t worry. All of them are basic operations and you can try each one on your own.
Solution 1. Check Internet Connection
As we all know, a stable Internet connection is the premise of streaming music online smoothly. Therefore, when your Spotify Connect isn’t working, the first thing you can do is check whether the Wi-Fi is smooth and stable. You can disconnect and reconnect the Wi-Fi, or simply switch to another stronger one. Besides, furtherly check and ensure connecting both devices to the same Wi-Fi.
Solution 2. Reopen Spotify App
This may be the easiest way to fix your problem. You only need to restart the Spotify app on your device.
On Windows, right-click your taskbar (or use the shortcut Ctrl+Shift+Esc) to run Task Manager. Under Processes, check both Apps and Background processes. You need to find all Spotify-related items and right-click End Task. After this, open Spotify again.
On Mac, simply go to the top screen and click Spotify in the Apple menu, you can then use Force Quit to close it. Then launch again for a check.
On iOS: for iPhone X and later, swipe up from the bottom of the screen and keep pausing your finger in the middle, slide left or right to find Spotify, then swipe up to quite it. For iPhone SE, iPod touch, iPhone 8 and the earlier, press Home button twice to display what running in the background, find Spotify and close it by swiping up.
On Android, go to Settings → Apps & services (depends on your device) → Apps → find Spotify and access it. You can tap on FORCE STOP to quit the app.
Solution 3. Restart Your Device with a Running Spotify
Anything wrong can occur to apps on your device when it is not working well. So just restart the device that you’re using Spotify on, and see what happens then. You can simply close Spotify, and turn off your device. Wait for a while, and then turn on your device and relaunch Spotify to see if Spotify Connect can work normally.
Solution 4. Check Subscription Status
If you haven’t been paying attention, chances are your Spotify subscription has already expired, which leads to Spotify Connect working failure. Under this circumstance, renew your subscription and make it a Spotify premium account again. You can then use Spotify Connect for playing music on other supported devices.
Solution 5. Update Spotify App
Spotify Connect may malfunction if what you’re running is not the latest version of Spotify. To avoid this potential glitch, you might want to try updating the program and following the steps below on your different devices.
For desktop: click on the profile image on Spotify and choose Update Spotify now.
For Android: open Google Play Store and search for Spotify. Simply tap on UPDATE if your app is pending to update. Alternatively, you can search Spotify on Google Play Store, tap the three dots in the top right, and click on Auto-update to enable automatic update.
For iOS: head to Settings, then App Store/iTunes & App Store to turn App Updates on. Alternatively, you can open App Store, search and find Spotify, and touch UPDATE option.
Solution 6. Reinstall the Spotify App
Still, if your issue is unsolved, then you can uninstall Spotify and reinstall it. This method can always solve most of the bugs and glitches and refresh the program.
On Windows: the quick way is to click on Type here to search in the left bottom, simply type Spotify to search. It will show Spotify under Best match and you can right-click Uninstall.
On Mac: find Spotify in Mac Dock, right click Quit to close it. Afterwards, open Finder → Applications → Spotify, dragging it to Trash. Next, search ~/Library/Preferences and hit Preferences to search Spotify. Delete all Spotify related items here.
Solution 7. Update Device Software
Make sure all devices running your Spotify app are installed with up-to-date software. If not, you can get this done at ease.
iOS: Settings > General > Software Update > Download > Install.
Android: tap on Settings > About phone > Software version > Check for Updates.
Windows: Settings > Update & Security > Windows Update.
Mac: click on Apple > System Preferences > Software Update.
Solution 8. Remove Spotify Access from Linked Service
When you find that Spotify Connect Sonos not working, you can try removing Spotify as a service from your Sonos speaker. It’s workable to make a similar operation for other linked services.
1) Open the Sonos app and go to More > Settings > My Services.
2) Find Spotify, and tap Remove Account to remove the Spotify app.
3) Then, navigate to More > Add Music Services.
4) Select Spotify and tap Add Account.
5) Log in to your Spotify account again to see if it can work.
Solution 9. Update DNS Server
A DNS server is a filing system for the Internet designed to help your devices connect and work. You can consider updating the DNS server. Just go forward to Settings >Wi-Fi > Network > Modify Network. Select the IP settings and change the DNS server to a public DNS such as 8.8.8.8.
Solution 10. Add Spotify Music to Target Device without Spotify Connect
If none of the methods work, you can decide to download Spotify music and transfer them to other devices for listening offline, like Alexa, Sonos speaker, and more. But how to do this? As we all know, all the soundtracks from Spotify are protected by encrypted technology, which means you are not permitted to stream Spotify music on other unauthorized devices. You should convert Spotify songs to common formats with a third-party tool.
AudBite Spotify Music Converter is a good choice. It can help you convert Spotify music into MP3, AAC, WAV, FLAC, M4A, and M4B. After conversion, the original audio quality and ID3 tags will be preserved for you. All these copyright-free downloads are available to playback offline on any device you want without using a premium account.

Main Features of AudBite Spotify Music Converter
- Download ad-free songs from Spotify without premium easily
- Convert Spotify music to MP3, AAC, WAV, FLAC, M4A, M4B
- Save Spotify music up to 320kpbs and with ID3 tags retained
- Support downloading Spotify music in batch at 5× faster speed
Step 1 Add Spotify to Conversion List
Launch AudBite Music Converter and the Spotify app will meanwhile open automatically. Select the Spotify playlists you want to download. Then, right-click on the song and copy the URL then paste it to the search bar. Hit the + button to finalize adding your playlist. Alternatively, you can drag and drop your favorite music to the converter interface.

Step 2 Customize Output Format and Parameters
After that, you can start to customize the output format and parameters. Click the menu bar in the upper-right corner, then choose the Preferences option. From the pop-up window, switch to the Convert tab. Next, you can choose the output format such as MP3 or AAC. You can also personalize other parameters like bit rate, channel, conversion speed, and sample rate. Once completing the settings, remember to save your settings by clicking on the OK button.

Step 3 Convert and Download Spotify Music
Click the Convert button to initiate the download and conversion of Spotify music. Wait for a while, and AudBite will complete the entire process quickly. Then you will find the converted music by clicking the Converted button. Now you are free to transfer them to any device you like.

Part 3. Summary
There is no doubt that Spotify Connect not working issue will have a big impact on our musical experience, offering no way to connect with other devices and stream songs. When this happens to you, be patient enough and give yourself some time in trying all solutions. Certainly, you can get all designated songs by downloading with AudBite Spotify Music Converter, and then add them to your device for direct listening.


