To give all users quick access to Spotify and reach out what is streaming, Spotify offers a mini music player on both Android and iPhone’s lock screens. This handily lets you see a music-playing widget with some details, making it a hassle-free thing to pause, skip, and play a song in a short time. Apparently, you omit the process of unlocking the device. However, an annoying problem, Spotify not showing on lock screen, occurred sometimes to destroy such convenience when listening to music. Hence in this post, we prepare the 8 best solutions to troubleshoot the issue in the way you can.
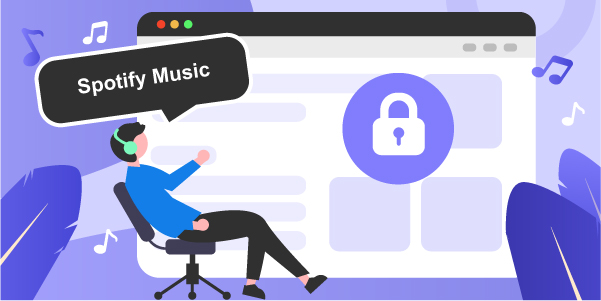
1. Log out & Sign in Back Spotify Account
A basic yet workable way suggested by users is to sign out your Spotify account and log in again. On mobile phone, you can simply tap on the gear-shaped icon on the upper right of Spotify screen, enter Settings, scroll down to the bottom to find and click on Log out option. Afterward, sign in with your previous-used email ID or Facebook account.
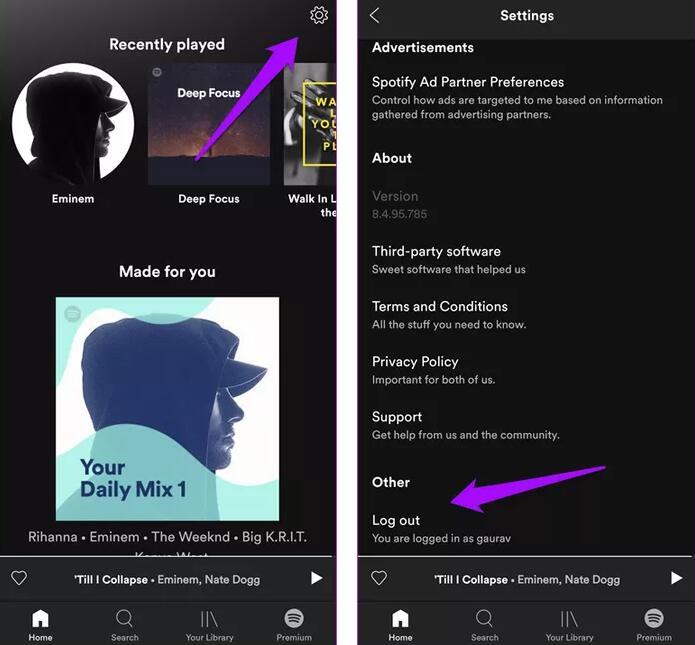
2. Check and Reset Notification Settings
Notification settings can dictate what happens when the phone is locked. Therefore, you can try checking or resetting the notification options on your phone when you want to show Spotify on the lock screen.
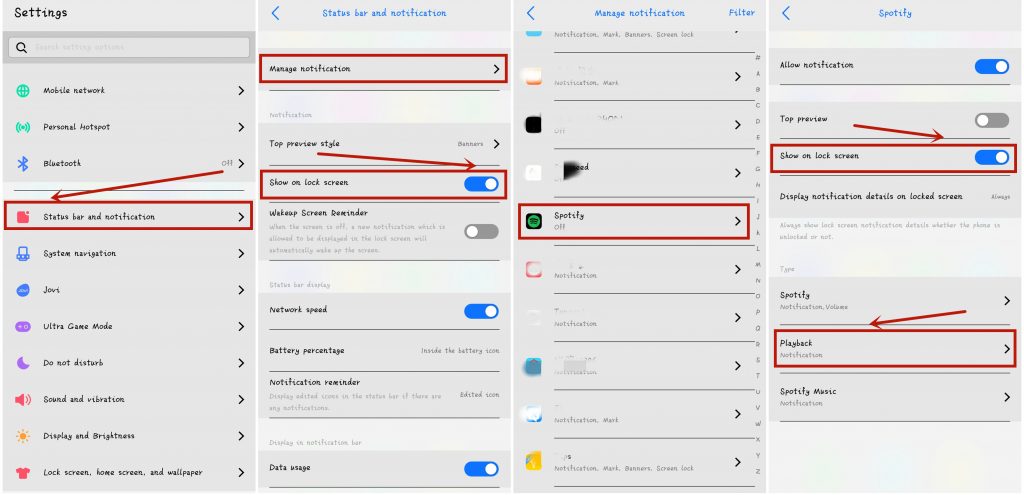
For iPhone users, go to Settings and scroll down to locate Spotify. Simply access Notifications and check if Allow Notification option is enabled. Note to tick Lock Screen under ALERTS to make sure that Spotify can appear on the lock screen.
For Android users, long press the Spotify app icon on the device screen and hit info icon in the small pop-up window. Click on Notifications > turn Allow notifications on > set Lock screen as Allowed status. Also, under Notification categories, enable Spotify Music.
3. Turn off Low Power Mode
The activated low power mode will automatically prevent your apps from consuming too many resources when the screen is locked. So, you are advised to check related settings on your mobile phone.
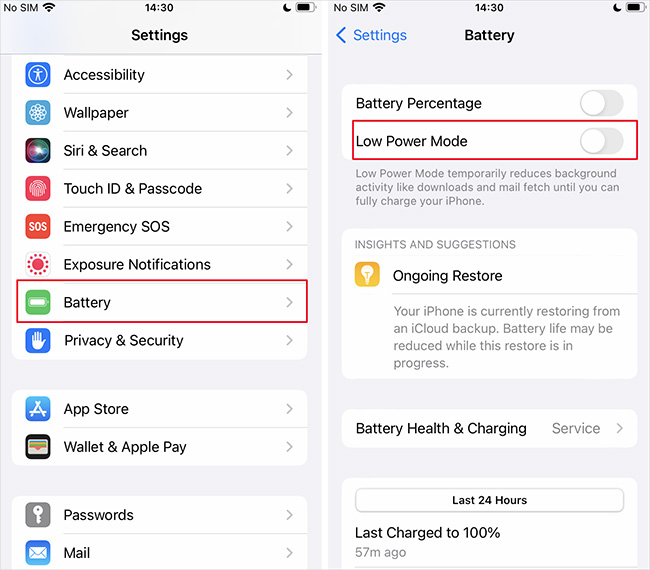
iPhone:
1) Open Settings on your iPhone and tap on Battery section.
2) Toggle off Low Power Mode option.
3) Go back to Settings > Spotify > turn on Background App Refresh.
Android: simply head to Settings and then find Battery. Followed by the screen, you can disable Low power mode.
4. Reinstall the Spotify App
It’s possible that Spotify not showing on lock screen issue is resulted from Spotify itself. Maybe there are some unknown bugs and errors with the application. To solve the issue, you can try to uninstall and reinstall Spotify on your device.
On Android, you can long press the Spotify app icon on screen and click on Uninstall in the pop up. On iPhone, click and hold the Spotify app icon and tap Remove App > Delete. After this operation, simply go to Play Store or App Store to redownload and install Spotify for listening to music.
5. Enable Lock Screen Music Widget
Make sure that your apps are available to display music widget when device is locked. You can check how to do this on your mobile phones.
Android: go forward to Settings > Lock screen > Widgets. Then switch Music option on. It’s additionally available for you to show music information all the time by going to Lock screen > enable Always On Display > turn on Show music information.
iPhone: on Settings app, touch Face ID & Passcode, then toggle Lock Screen Widgets on.
6. Check Security & Privacy
The security and privacy feature would manage the operation of all applications on the phone. You can try opening your phone settings and adjusting this for your Spotify app.
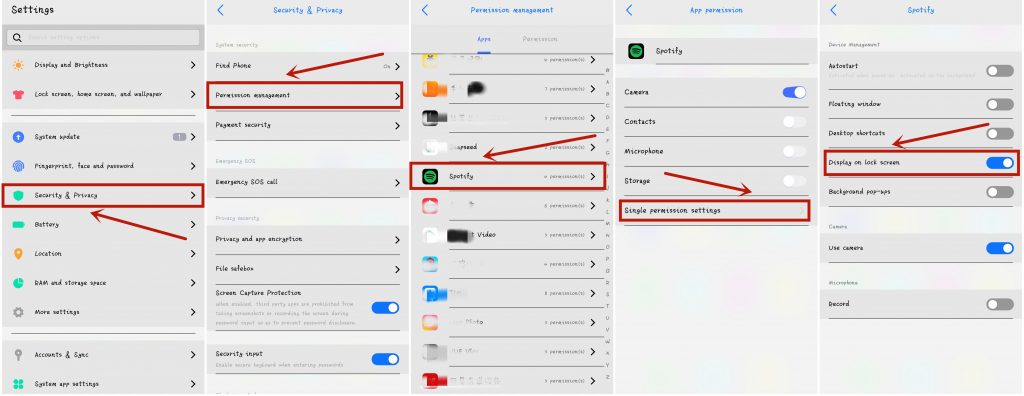
1) Go to Settings and choose Security & Privacy on Android.
2) Tap on Permission Management and find the Spotify app.
3) Hit the Spotify app and choose Single permission settings.
4) Turn on Display on lock screen option so it can be shown when your device is locked.
7. Check Sleeping Apps
The Sleep Apps feature saves battery power by preventing certain apps from running behind the screen. Therefore, you can check if Spotify has been added to your list of sleeping apps.
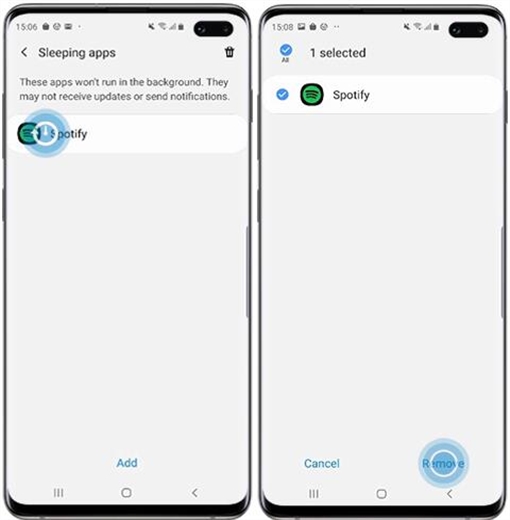
Go to Settings > Device care > Battery > App Power Management > Sleep Apps to find the Spotify application. If it’s on the list, press and hold the Spotify app and choose Remove to remove Spotify from this list.
8. Download Spotify Music for Listening Permanently
While the solutions mentioned above may be useful, the easiest way is to download music from Spotify to the built-in music player on your smartphone so that you won’t be worried about the problem of Spotify not showing on lock screen. However, since Spotify music is encrypted by DRM protection, you can’t directly download songs to your phone. That is to say, you have to first convert Spotify songs to other common formats like MP3 and then transfer them to your smartphone. Here I’ll recommend a third-party tool – AudBite Spotify Music Converter to you.

Main Features of AudBite Spotify Music Converter
- Download ad-free songs from Spotify without premium easily
- Convert Spotify music to MP3, AAC, WAV, FLAC, M4A, M4B
- Save Spotify music up to 320kpbs and with ID3 tags retained
- Support downloading Spotify music in batch at 5× faster speed
It makes music conversion at 5x speed with lossless audio quality. You can customize the output audio parameters like bit rate, sample rate, etc. Besides, it will retain the ID3 tags including title, artist, art album, and more after conversion. With the help of AudBite, it will be easy for you to download Spotify music to the local drive and add them to the music player on your phone. Just follow the steps below:
Step 1. Add Spotify Playlist to AudBite Converter
Launch AudBite Music Converter on the desktop of your computer. You can choose to either copy and paste the URL of the Spotify tracks into the converter’s search bar, or drag and drop Spotify songs to the interface. After that, remember to click the + button.

Step 2. Set Output Format and Parameters
Go to the menu bar in the upper right corner and choose Preferences > Convert. Then, you can set the output format, bit rate, sample rate, and channel if you need. After defining the parameters, click the OK button to save the settings.

Step 3. Convert and Download Spotify Music
Click the Convert button on the bottom right corner and AudBite will start to download and convert songs from Spotify. When the conversion process ends, you will find the converted files by hitting on the Converted button.

Finally, you can add your downloaded Spotify music to your phone by using a USB cable and start to play unprotected Spotify songs on the built-in music player.
Final Words
In this article, we have introduced 8 methods to fix Spotify not showing on lock screen, which can be applied to different systems of smartphones including Android and iPhone. Among them, what I most recommend is to use the AudBite Spotify Music Converter. You can download it for effective yet professional music conversion. Just give it a shot and you’ll be satisfied with it.


