Compact disc read-only memory, CD-ROM, as it is mostly referred to, is a compact disc computer memory used to store data. It is still widely used among other storage devices like USB drives and SD cards. The beauty with CD-ROM is that once data is written, it is read-only, meaning it cannot be erased or altered. It is, therefore, a good forum to keep your files safe including scanned documents, photos, videos, and music. But can you burn Spotify music to CD? As Spotify presents millions of hot music, you may wish to keep them safe in a CD for easy portability and long life.
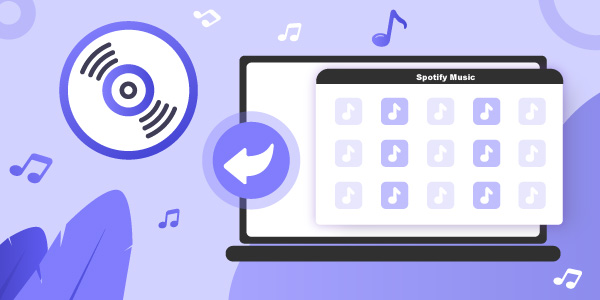
Unfortunately, Spotify tracks can only be played through the Spotify app or web player. But don’t worry! There must be a way to help you burn music to a CD from Spotify. In this article, we will introduce 3 methods to help you solve this problem. Let’s check out how to burn a CD from Spotify now!
Part 1. Tool for Burning Music from Spotify to a CD
MP3 is the formal format that is playable on CD. So, to burn Spotify music to CD, you first need to download and convert Spotify songs to MP3 format. And AudBite Spotify Music Converter is the best tool at your disposal. It can also convert Spotify songs to other popular formats like AAC, FLAC, M4B, WAV, and M4A. It won’t be an issue to convert a batch of files. AudBite works efficiently at a speed of 5× rate, meaning it can convert a 5-minute audio file in just 1 minute.
You don’t have to worry about the quality of the converted audio file as it doesn’t lose its original audio quality. This app retains the ID3 tags and metadata information of your original file, enabling you also to browse through the track information like track numbers, album, artist, genre, and more.

Main Features of AudBite Spotify Music Converter
- Download ad-free songs from Spotify without premium easily
- Convert Spotify music to MP3, AAC, WAV, FLAC, M4A, M4B
- Save Spotify music up to 320kpbs and with ID3 tags retained
- Support downloading Spotify music in batch at 5× faster speed
Part 2. How to Download Spotify Music to MP3
AudBite Spotify Music Converter will easily eliminate the restrictions from Spotify and enable you to burn your favorite hits to CD. Hit the Download button to download and install AudBite Spotify Music Converter on your computer first. Then follow these steps to download music from Spotify using the converter.
Step 1 Add Spotify playlist to the converter
Open AudBite Spotify Music Converter and immediately, the Spotify app will launch as well. So, to burn CD from Spotify, you need to find those songs you want to burn. You can either copy and paste the URL of the Spotify tracks you want to add into the converter’s search bar, or drag and drop Spotify songs to the interface. Also, remember to click the + button once you have added the track’s URL to the search box to finalize adding them for conversion.

Step 2 Personalize the output format and parameters
Now go to choose the output format and parameters you want for your converted songs. Go to the menu bar and choose the Preferences option and then switch to the Convert tab. Then choose MP3 as the preferred output format. Likewise, personalize other parameters like conversion speed, channel, sample rate, and bit rate. After setting the parameters, click the OK button to save the settings.

Step 3 Convert and download music from Spotify
Once your set preferences are as you required, click on the Convert button to effect the changes. You will find the converted files in the Converted folder then go ahead to burn them to CD.

Part 3. How to Burn Songs from Spotify to a CD
The quest to burn Spotify playlist to CD is now coming to a conclusion. With the converted Spotify songs, it is now easy to get them to your CD for offline listening on any media player. Use any of these two methods.
Copy songs from Spotify to CD with Windows Media Player
Windows Media Player is the default player on PCs. Use it to burn CD from Spotify via these steps.
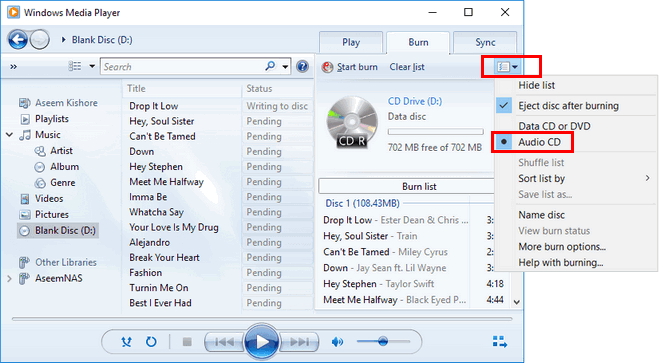
Step 1: Create a burn list for Spotify songs
Insert a black CD into your computer’s CD-ROM drive, and launch the Windows Media Player app.
Step 2: Choose to burn Spotify music
Press the Burn button at the top-right to create a burn list. Start to add the converted Spotify songs on your computer by dragging and dropping them to the burn list.
Step 3: Start to burn Spotify songs to CD
Choose the Audio CD option from the Menu in the Burn panel.Once all your files are added, click on the Start burn button to finally burn Spotify to CD.
Transfer songs from Spotify to CD with iTunes
You can also burn Spotify songs to CD by transferring them to iTunes first.
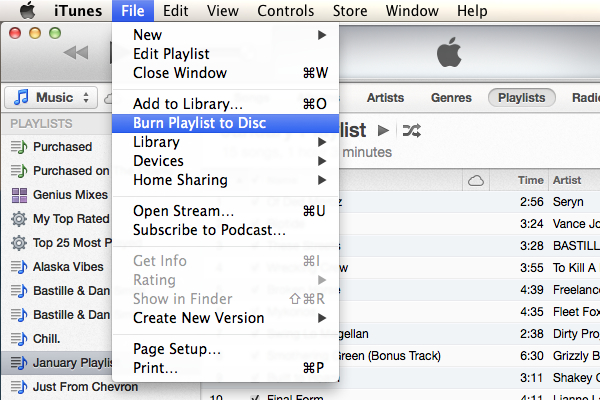
Step 1: Create a new playlist for Spotify songs
Open iTunes on your computer and go to open the File menu, then click New > Playlist, and you can set up a new playlist and select the Spotify songs you wish to this playlist.
Step 2: Open the feature of burning a CD
Insert a blank CD into your computer’s CD-ROM drive. Tap your playlist then choose the Burn Playlist to Disc from the iTunes option.
Step 3: Start to burn a CD from Spotify
Then you will see a pop-up window for you to customize the burning settings including speed and disc format. After that, click the Burn button on the bottom right corner of the interface and iTunes will burn Spotify tracks to CD.
Transfer songs from Spotify to CD with VLC
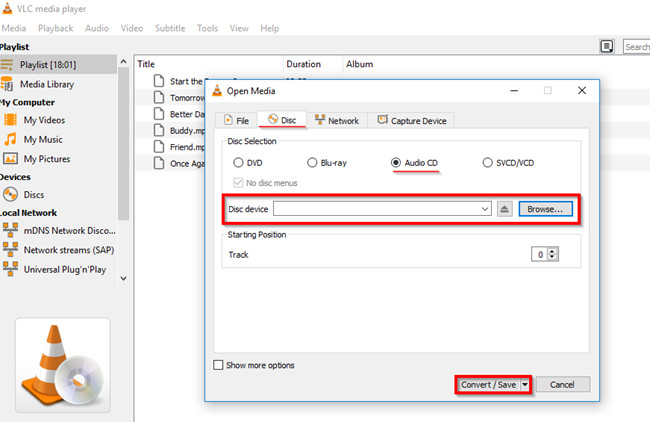
Step 1: Create a new playlist for Spotify tracks
Launch the VLC player on your computer and create a new playlist for saving Spotify songs. Then drag and drop Spotify songs onto the Playlist.
Step 2: Choose to burn a CD
Click the Media menu and choose the Convert/Save option. Then click the Disc button and insert a blank CD or DVD into the disc drive of your computer.
Step 3: Start burning Spotify music
Click Audio CD and select the inserted CD and click the Convert/Save button. Then click the Browse button to choose the location where you want VLC to save Spotify songs. Finally click the Convert/Save button to start burning Spotify songs to a CD.
Part 4. More Tips: How to Add a CD to Spotify for Playing
If you want to listen to music from your CD on Spotify, you can’t copy CD to Spotify directly. However, you can rip the music from your CD to your computer first and then to Spotify. Once you take the music from the CD and put it on your computer, it becomes local and free for you to upload them to Spotify.
Step1 Rip Music from CD via Windows Media Player
For Windows users who have Windows Media Player built-in, copying music to your computer is really easy. When you have the CD you want to copy ready, Windows Media Player will do most of the work for you.
- Insert the disc into your disc drive.
- Open Windows Media Player. Either search for it from the Start menu or enter the Windows Media Player command in the Run dialog box.
- Go to the Folders list and select the music disc.
- Go to Rip settings to customize format, audio quality and for more option.
- Use these settings to rip CDs automatically, eject the disc after the CD rip, change where the music is copied on the computer, and choose the details to include in file names.
- Select Rip CD.
- After ripping, exit Windows Media Player, eject the CD and use the music now stored on your computer.
Step 2 Upload Music from CD to Spotify
- Open the Spotify on your computer and sign into your account.
- Click the menu button and choose Settings.
- Scroll down the Settings screen to the Local Files section, and switch on the slider next to “Show Local Files.” Select the folders on your computer that you want to import music from.
- Then, click the “Add a Source” button. Browse and select the folder you want to add to Spotify, then click OK.
- Click “Your Library” and you will see a new Local Files section. Open it to find and play music ripped from CD on your computer in the Spotify.
- Any audio files you selected in the previous two steps will automatically be added to Spotify’s Local Files folder.
Part 5. Conclusion
Voila! You just burned Spotify to CD. If you were wondering how to burn CD from Spotify then this article has cleared your thoughts. CDs are more convenient and have the highest audio quality. And now after converting your playlist with AudBite Spotify Music Converter, you are at freedom to burn your songs to CD and enjoy them offline on a road trip from any device.


