As the most popular music streaming server, Spotify not only provides users with millions of songs in the mobile app but also in cars. You can use Android Auto to access Spotify music on the dashboard of your car while driving. However, sometimes you may face the issue with Spotify not working on Android Auto. If so, you should check the right fixes carefully in this article. Quickly figure the causes out and get assistance soon.
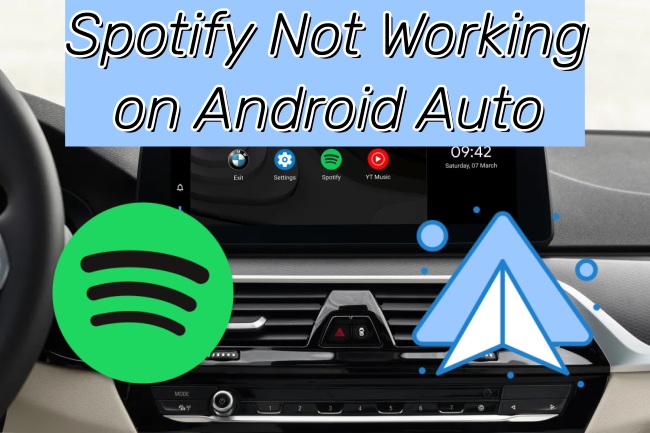
Part 1. How to Use Spotify with Android Auto
When you come across this error, the first thing you should do is check whether you use Spotify on Android Auto correctly. Below are the right methods to make Spotify Android Auto integration and some tips for use smoothly.
Step 1. Before starting the operations, please check whether your car supports Android Auto or not.
Step 2. Launch your car and use a USB cable to connect your phone to the car.
Step 3. Locate Android Auto in your car’s display screen and tab it. If you can’t find it, you can check your car’s manual and ask for help.
Step 4. Click the Spotify icon. Then you can use your account to log in. After the connection is finished, you are able to use Android Auto to access your Spotify content and stream music.
Note: Your Android phone should be running Android 5.0 or higher.
Tips 1. Use voice to control Spotify streaming
If you want to control Spotify music with your voice, you can use the voice command to reach it. Open the Android Auto on your phone, then tap Settings – Ok Google. After that, you can turn on the Access with voice match button. Then you can control Spotify by saying “Play music on Spotify” or “Listen to a podcast on Spotify”.
Tips 2. Quickly find Spotify in your car
If you can’t find Spotify on your car’s display screen, you can make some changes to let it be accessed quickly. Launch the Android Auto app on your mobile device, then open the Custom app launcher tab, from where you can choose the apps that show on the car dashboard. Tap Spotify so it can be found easily.
Part 2. Why Spotify Does Not Work on Android Auto?
The reasons for Spotify not working on Android Auto can be multifarious and complicated. Some common causes are as follows.
• Outdated App Version
When the app versions of Spotify and Android Auto you used are out of date, there are might compatibility issues or app bugs.
• Unstable Network
Playing Spotify on Android Auto requires a good Internet connection. If you are under the circumstance of a poor Internet connection, Spotify does not work well.
• Corrupted Cache
If the Spotify app cache has become corrupted, then it may cause some data glitches, because of which, you are not able to use the full functionality.
• Wrong Settings
When you don’t set up Spotify and Android Auto correctly, there may leads problems.
• Compatibility Issue
The models of car systems and stereos supported by Android Auto are not unlimited. If your car is not one of the supported models, problems will appear when you use Android Auto.
• Android Auto Error
Likewise, the errors of Android Auto will cause Spotify to not work on it like it is not running in your car, it hides the Spotify app, and it has a communication hiccup.
Part 3. Solutions to Fix Android Auto Spotify Not Working
After you find out the possible problems that may cause Spotify Android Auto not to work, it’s time to find some solutions to fix them. So, the next content will walk through this, and you can follow the steps to resolve this problem.
In general, there may be an issue with the app itself that causes it not to work. At this point, you can try the following solutions.
1. Clear Cache
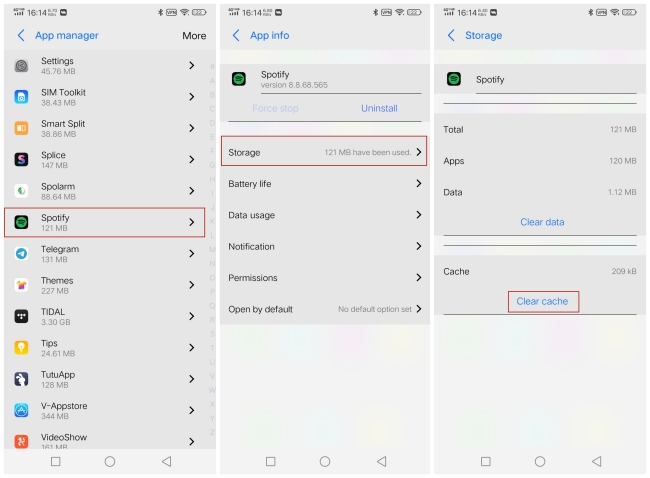
• Open Settings on your Android device.
• Then you should choose App manager (or Apps) and scroll down to tap Spotify.
• Tap Storage and then you can select Clear cache.
2. Force Stop Spotify App
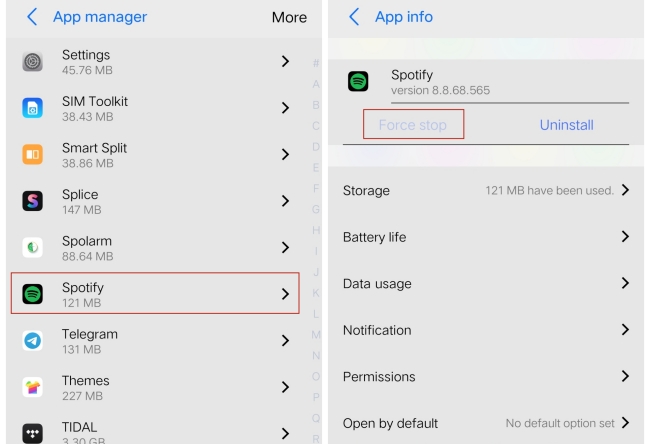
• Navigate to the Settings on your mobile phone.
• Find the App manager or Apps on it. Then choose Spotify.
• Tap on the Force stop button. Then open it again and try to connect Android Auto system in the car.
3. Reinstall Spotify
• Choose the Spotify app on your phone’s home screen and hold it.
• Tap Uninstall so as to delete the app from your phone.
• Lastly, you can go to the Google Play Store and reinstall the Spotify app to see if the problem is solved.
4. Update the Applications
Go to the Google Play Store on your Android device. Check and update your Spotify and Android Auto apps subsequently. Therefore, the update can help fix the already existing bugs that prevent Spotify Android Auto integration.
5. Disable Battery Optimization
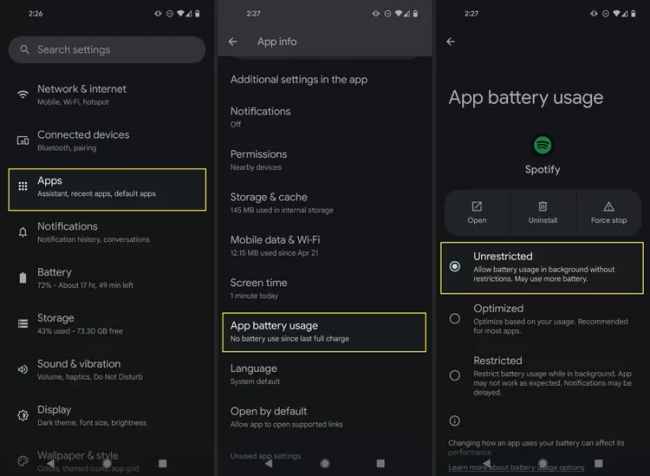
• Go to Settings on your phone. Click on Apps – Spotify.
• Select App battery usage, then hit Unrestricted.
Occasionally, it can be an external reason that causes Spotify not to work on Android Auto. Thus, if you experience this problem, step into to next fixes to solve it.
6. Check the Internet Connection
Check whether there is a good network. You can consider opening the airplane mode on your phone and then closing it. So, your phone can search the Internet and reset the connection again.
7. Update Android OS
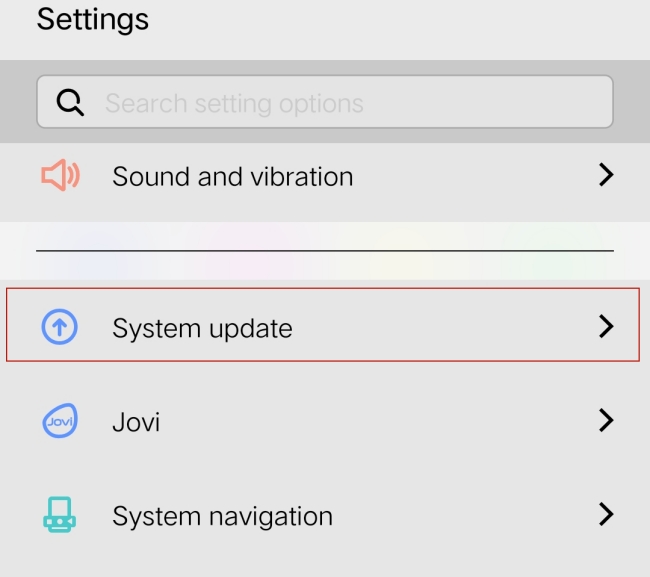
Go to Settings and click System update to see if any update is available. If there is one, you should click download or update to install it. Then wait for it to finish, and you can try to play Spotify on Android Auto again.
8. Restart Your Phone
If there is any glitch in your Android phone that causes the issue between Spotify and Android Auto, you can try to restart your Android phone.
9. Set Spotify as the Default Music Service
If you have several music streaming servers on your Android device, it is better to set Spotify as the default music service so that you can find and launch Spotify on Android Auto smoothly.
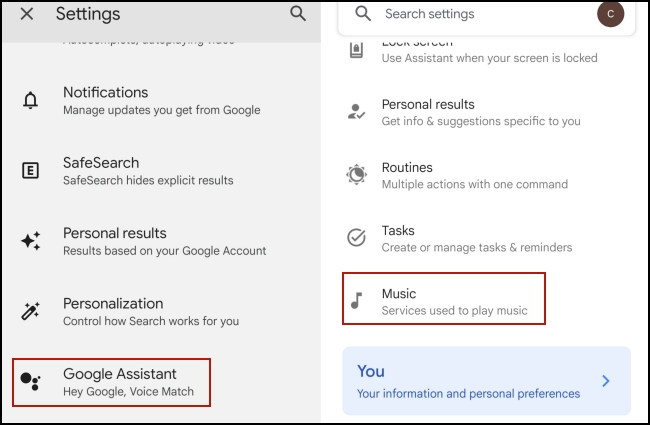
• Find Google on your Android phone.
• Select Settings – Google Assistant – Music.
• Click on Spotify to set it as the default music server.
Part 4. Play Spotify without Android Auto
If you have tried all the fixes above, but still can’t play Spotify on Android Auto, then you can try an alternative method to play Spotify in your car without Android Auto. To do so, you can consider a functional program – AudBite Spotify Music Converter.
It helps you to shed the limits of Spotify music downloading. That is to say, you are able to download songs, albums, playlists, and even podcasts from Spotify to your computer without a premium subscription and store them as local files. Thus, you can transfer them to your phone, or play them in the car via a Bluetooth or USB drive connection. If you want, you can also play them on other devices, like Apple TV, Galaxy Watch, and iPad. To ensure high compatibility with nearly all devices, it allows you to convert Spotify music to MP3, AAC, FLAC, WAV, and more audio formats.

Main Features of AudBite Spotify Music Converter
- Download ad-free songs from Spotify without premium easily
- Convert Spotify music to MP3, AAC, WAV, FLAC, M4A, M4B
- Save Spotify music up to 320kpbs and with ID3 tags retained
- Support downloading Spotify music in batch at 5× faster speed
Step 1 Import the music you want
In order to import Spotify music to the program, you need to download the AudBite Spotify Music Converter first. Then launch it and the preinstalled Spotify app on your computer. Next, find the song or playlist you desire to play in the car, and click Share – Copy Song Link or Copy link to playlist. Paste it into the program’s search bar and click the + button so that the song or playlist will appear.

Step 2 Preset the output settings
You can see the menu section at the top of the window, click it, and choose Preferences – Convert to preset the parameters. Output format, channel, bit rate, and sample rate are all changeable. You should adjust them to make sure the music can be played in the car smoothly.

Step 3 Start music conversion for car playback
When you finish all the preparations, it’s time to start the progress of music converting and downloading. You just need to click the Convert button and wait for a while. It won’t take too much time, thanks to the default 5X faster speed. Once done, click the Converted icon at the bottom of the interface to locate the music files on your computer. Now, you have the ability to transfer them to your Android phone and play them in your car without Android Auto. You can also save the downloads to a USB drive for music enjoyment in the car.

Part 5. Summary
It can be very annoying if you encounter Spotify not working on Android Auto, especially when you are driving and eager to listen to music. When you face such an issue, try the solutions discussed above. Or you can change the method that you listen to Spotify in the car. Take AudBite Spotify Music Converter into consideration, and utilize it to download Spotify music, then play in the car without the limitation of the network.


