Offering abundant music services for us in real life, Spotify allows us to enjoy the tunes on devices like phones, tablets, and computers. Spotify also launched Web Player to facilitate users. Though Spotify music becomes more and more accessible, the problems are also increasing. Among them, Spotify Web Player not working is frequently reported by users in forums and communities. You may also have come across the same problem while listening to music on Spotify. If you have yet not figured out a solution, however, don’t get upset. Here in this post, we will introduce 15 workarounds to help you out.
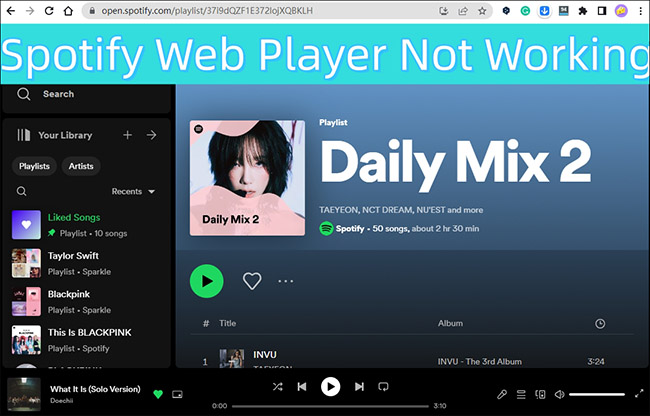
Part 1. Why Is Spotify Web Player Not Working?
The reasons why this problem occurs can be complex and troublesome. Since Spotify Web Player is based on web pages, this problem can be related to the browser and the Internet. Also, a system failure can lead to such a problem.
· Unstable Network. When using the Spotify streaming music service, the Internet condition takes a great part. If the Internet is unstable, the Spotify Web Player may fail from functioning as normal.
· Browser Glitch. Browser failure will also result in apps malfunctioning.
· System Bug. No matter what device you are using to play Spotify, if a system glitch appears, the apps/programs will be affected. Hence, this can also lead to Spotify Web Player not working.
Part 2. Quick Tips to Solve Spotify Web Player Not Functioning
Now that you have known what can be the possible causes of this issue, we can now start to discuss the solutions. Spotify Web Player not playing can be resolved through simple operations, so you can have a try at some smart tips first.
Method 1. Try Another Browser
If you can’t play Spotify Web Player in one browser, try another one. Web browsers can crash sometimes. The Spotify Web Player not functioning can result from browser failure, so try to log into another browser.
Method 2. Restart Device
Since most of the time, Spotify not working is connected to a system glitch or app bug, you can remove the trouble by simply restarting the device. This tip is practical for all devices, desktops, tablets, and mobile phones included.
Method 3. Check Network Stability
As we said before, the Internet can be of great importance while listening to music online. You should check whether the network is stable since Spotify might stop streaming unless the Internet is connected. Connect to another network when necessary.
Method 4. Examine Account Condition
Make sure that you have logged into your Spotify account to play music. If you are using some features of the Premium plan, check whether the plan has expired. Pay to renew your subscription if you want.
Part 3. Advanced Fixes to Fix Spotify Web Player Not Working
If you have attempted to follow the tips above but still none of them works, maybe you can try the methods below.
Method 1. Check Browser Compatibility
Spotify has requirements for web playing. It can only work on certain browsers with version limits. Please check if your device or web browser is compatible with Spotify.
Android Devices: Chrome 87 and above. Samsung Internet 16 and later. Firefox 102 and above.
iOS Devices: Chrome 87 and later. Safari 13.0.3 or later.
Desktop: At least Chrome 80, Firefox 74, Edge 80, Opera 67, and Safari 14.
Method 2. Update Browser
As you may notice, some Spotify features have requirements for device versions. If the Spotify Web Player can’t work as normal, the outdated browser version can be a reason. Check your Browser version and update it when necessary.
Chrome: Go to Menu > Help > About Google Chrome. If there’s an update available, you can click Update Google Chrome to get the latest version.
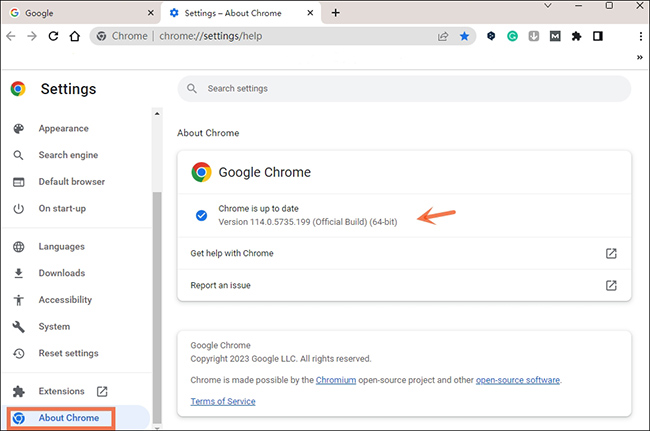
Edge: Launch Menu > Help and feedback > About Microsoft Edge. Then the browser will automatically check whether there is an update accessible. If yes, you can directly click Download and install on the page to proceed.
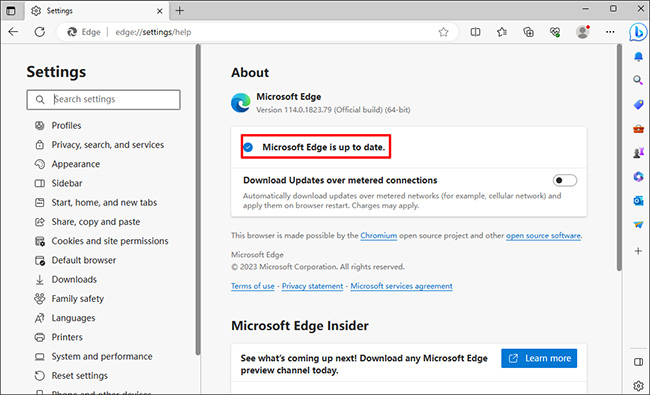
Firefox: Double-click to open the Firefox browser. Go to Settings > Help > About Firefox. On the pop-up, the latest version will be downloaded if it has found a new update. Then click Restart to Update Firefox to finish updating.
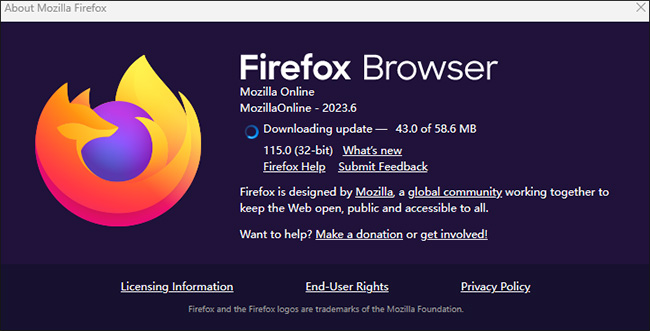
Safari: Navigate to the Apple icon and then select System Preferences. Then choose Software Update. If there’s a Safari new version available, click to install it.
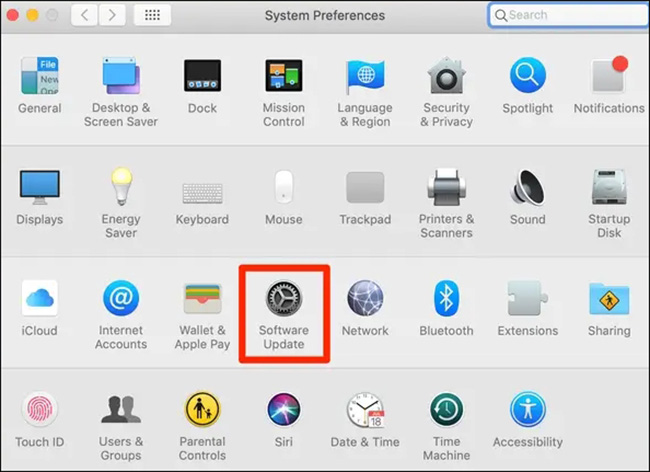
Method 3. Reset the Browser
Apart from updating a browser, you can also try to reset your browser to its default settings. In this way, the issue that cause the Spotify Web Player to stop working can be fixed easily. Here’s the guide for different browsers.
Chrome: Open Chrome, then click the three-dots icon > Settings > Reset settings > Restore settings to their original defaults. Confirm the operation by clicking Reset settings on the pop-up.
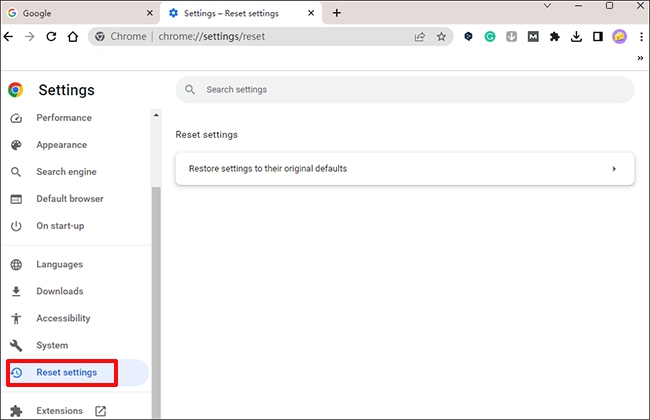
Edge: Click Menu > Settings > Reset settings. Then select Restore settings to their default values. Choose Rest on the pop-up window to let the process begin.
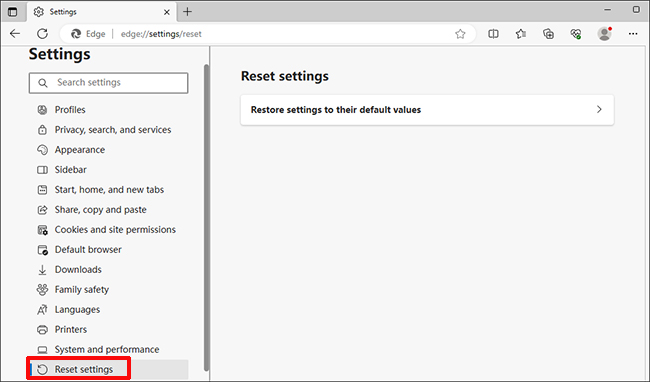
Firefox: Click on the menu icon on the browser > Help > Troubleshoot Mode. Then click Restart. Click Refresh Firefox twice on the pop-ups. Then the browser will be opened again with default settings.
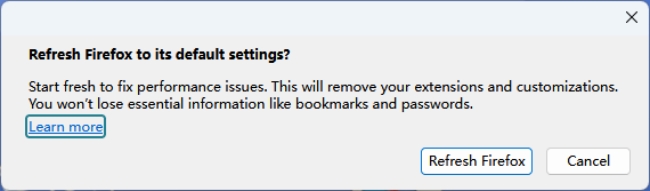
Safari: Since the Reset Safari option no longer exists, you can clean the browser cache and disable the extensions to reset it.
Step 1. Go to Safari. On the top menu bar, choose Safari > Clear History. Then choose All History. And click Clear History to end.
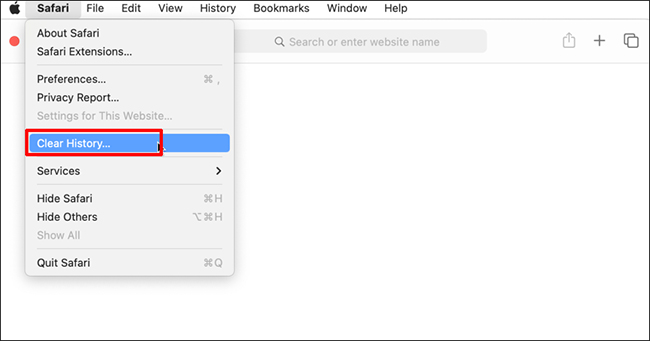
Step 2. And choose Safari again > Preferences. Choose the Extensions option. Click on one extension, and cancel the tick on the box to disable it. Then you can uninstall the extension. Click Uninstall. To erase the app in the browser completely, click Show in Finder in the pop-up. Then right-click on the app and choose Move to Trash. When asked for a passcode, enter your password and click OK.
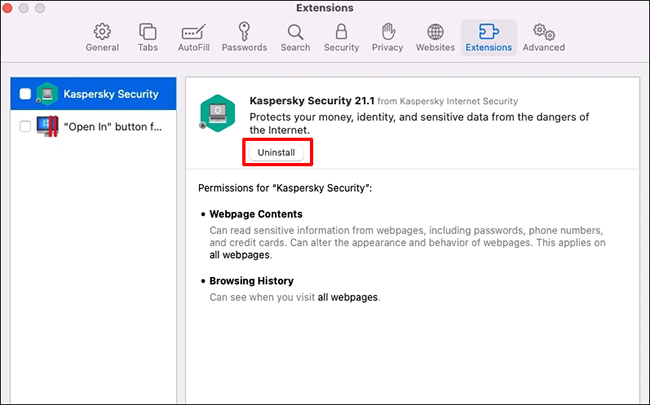
Method 4. Enable Protected Content on Web Page
Protected content in web browsers is an important feature when you search the Internet. If this feature is not turned on, some programs or apps won’t be able to work as normal. Here’s how to enable this feature on the browser.
· Chrome users: Please go to Settings > Privacy and security > Site settings > Additional content settings > Protected content IDs. Please allow the browser to play protected content here.
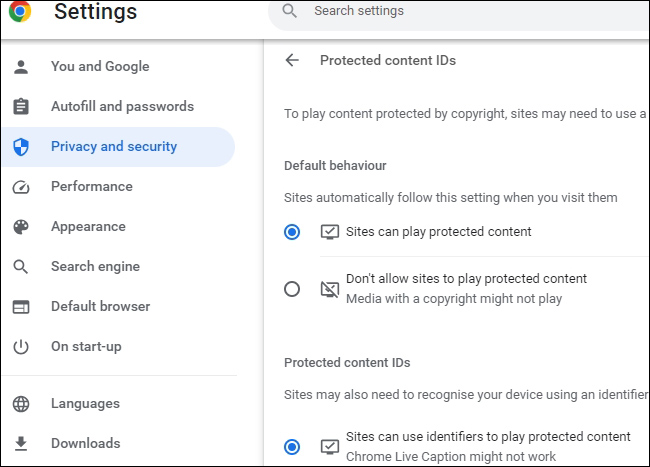
· Edge users: Type edge://settings/content/protectedContent?search=media in the URL bar and press the Enter key. Enable the feature to show protected content.
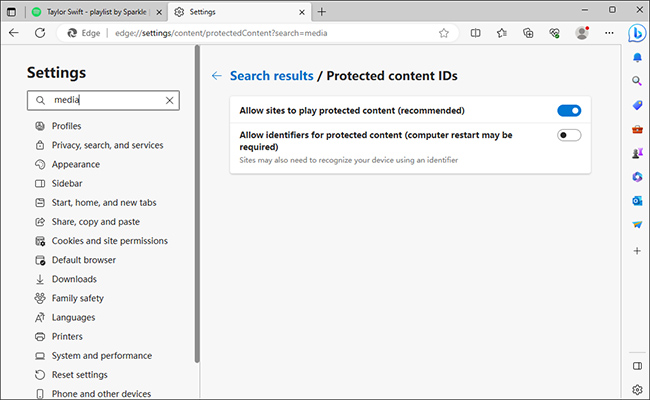
· Firefox users: Open the Spotify Web Player. Click on the shield icon near the URL bar. Then turn on Turn off Blocking for This Site.
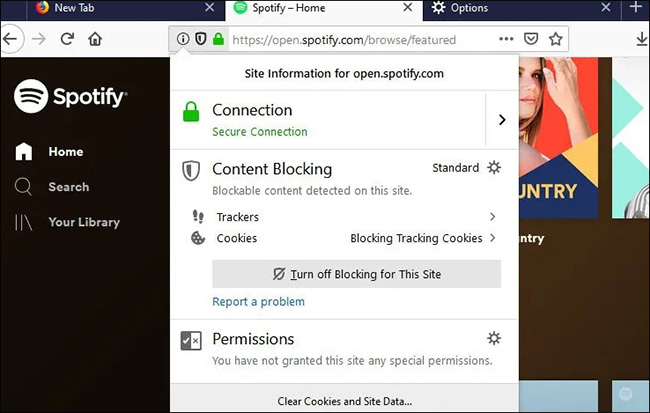
Method 5. Clear Web Page Cache
Most of the time, your browser will cache images and texts to speed up your browsing experience. However, the cache can interfere with Spotify Web Player, and prevent it from working well. So, it is necessary to clean the browsing trash on your browser.
Chrome Browser
Step 1. Before starting, close all the tabs on Chrome browser in case of data loss. Leave one new tab.
Step 2. Click the menu icon on the top-right corner of the browser. Then select Settings > Privacy and security > Clear browsing data.
Step 3. Then you can select the Time range under the Basic option. Tick the boxes to choose the cache type you want to clean. Or you can click Advanced to get more detailed options.
Step 4. Choose Clear data to let the process begin.
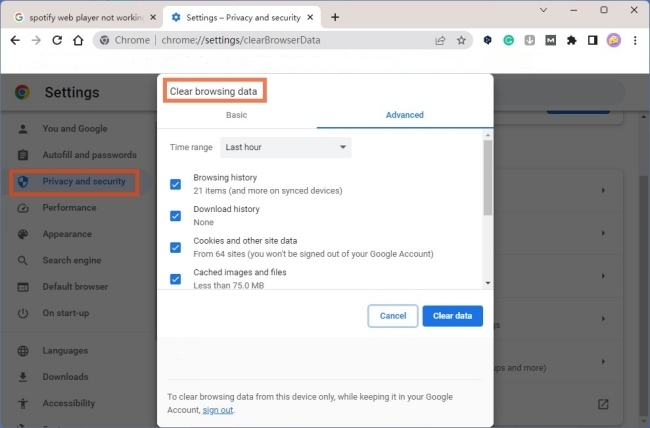
Edge Browser
Step 1. Click to open Microsoft Edge. Open Settings by clicking the three-dots icon on the top-right.
Step 2. Then select Privacy, search, and services. Find the Clear browsing data option.
Step 3. Choose What to clear allows you to select the specific cache on the computer.
Step 4. After you make a decision, click Clear now to start cleaning.
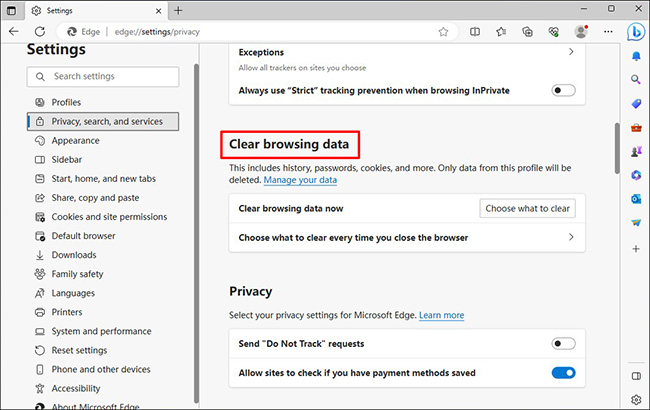
Firefox Browser
Step 1. Click on the menu icon in the top-right corner. Select Settings from the list.
Step 2. On the left column, choose Privacy & Security. Find the Cookies and Site Data on the right side.
Step 3. Click Clear Data to remove the cache from the browser.
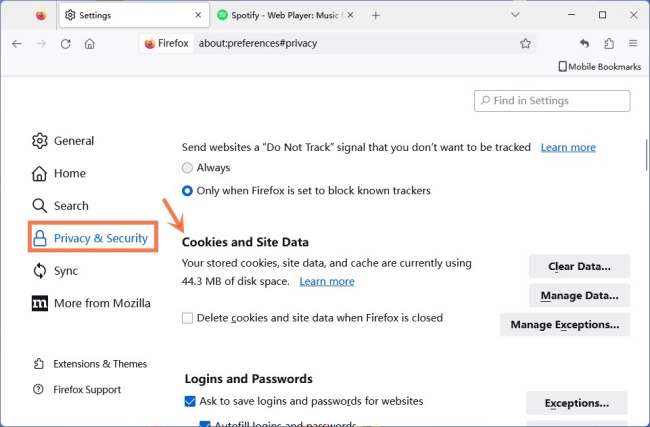
Method 6. Install Necessary Music Pack
For computers running Windows 10 N version, your browser can function as expected as other Windows editions except for the media-related functions. If you want to play music, create audio CDs, and more on Windows 10 N edition, you should install other software from the official Microsoft website. After the downloading completes, go to play Spotify on the web browser again.
Method 7. Try in a Private Window
Before this, you can take a quick check whether the extensions on your web browser have been involved in the Spotify playing failure. You can achieve this easily by opening a private window on the browser.
Chrome: Open a new tab, and then click the three-dots icon on the top-right corner. Select New incognito window.
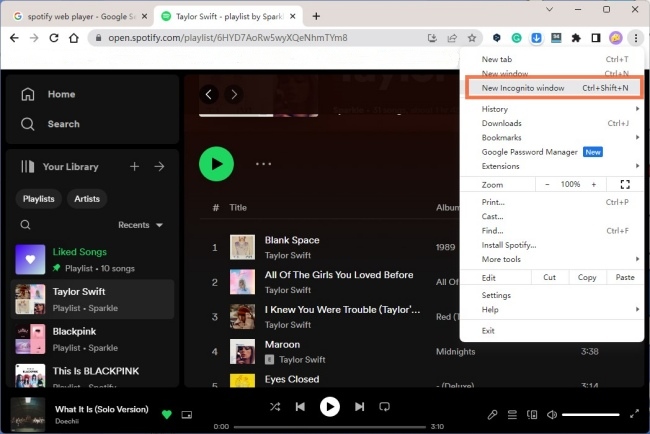
Edge: Similarly, click on the three-dots icon and then choose the New InPrivate window.
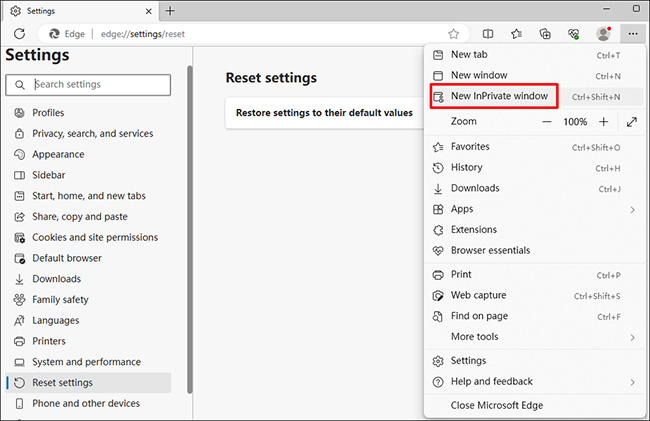
Safari: From the File menu on the top, select New Private Window.
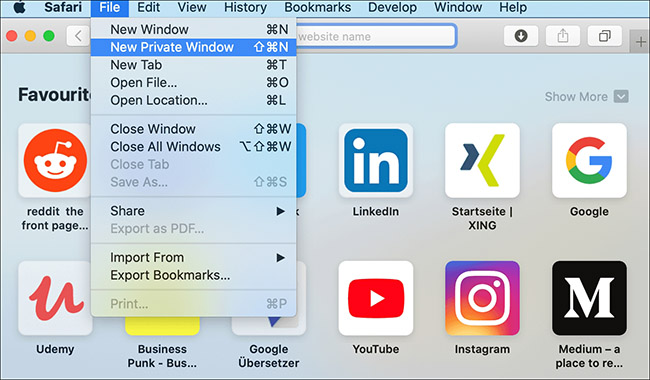
Firefox: Open Firefox and click the menu icon > New private window.
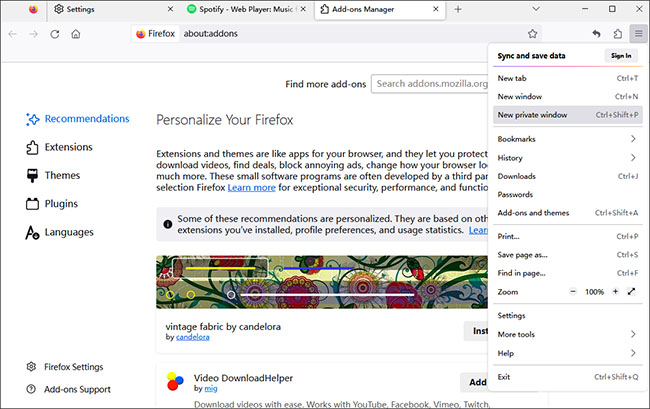
If the Spotify Web Player works well on the private windows above, you should clean the browsing data and cache to make Spotify Web Player function on normal tabs. Disabling extensions on the browser may also fix this problem.
Method 8. Examine VPN Status
Indeed, VPN can protect your privacy and assure your security to some extent. However, when it comes to location-based services, Spotify for example, VPN is quite likely to prevent you from enjoying the full function. So, when your Spotify Web Player stops working, check whether you have turned on the VPN feature. Turn it off to listen to Spotify online.
Method 9. Turn Off Ad-Blocker
Ads are not strange to you, especially when you have been surfing the Internet for some time. It can be annoying when you are interrupted by unknown ads for commercial purposes. An ad-blocker will play its role in such cases, avoiding showing frequent ads while you use the browser. However, it may also block the important privacy data that Spotify requires. So, if your Spotify Web Player does not work, try to disable ad-blocker on browsers.
Method 10. Flush DNS Cache
Tried all the above methods but still got stuck. Maybe it is time for you to flush DNS. In doing so, you are quite likely to solve Spotify Web Player not working related to DNS troubles.
On Windows
Step 1. Press Win + S on the keyboard. Type Command Prompt on the search bar.
Step 2. Right-click on it and select Run as Administrator. And grant permissions when asked.
Step 3. Type the following lines in the pop-up:
ipconfig/flushdns
ipconfig/registerdns
ipconfig/renew
ipconfig/release
On Mac
Step 1. On the menu bar, click Go > Utilities > Terminal.
Step 2. Type the following command into the window and then press the Enter key.
sudo dscacheutil -flushcache; sudo killall -HUP mDNSResponder
Part 4. Smart Workaround to Play Spotify [No Limits]
To figure out how to fix Spotify Web Player from not playing songs, you can apply the 14 methods listed above. But some of you may find them cumbersome and hard to follow. Hate to try the above methods one by one? Still stuck in the trap after trying all the suggestions above?
To get rid of the dilemma, some of you may want to figure out other ways, like downloading Spotify songs from Spotify Web Player, which can be helpful. Here, though, we can recommend a strong Spotify Music Converter to you. AudBite Spotify Music Converter is a program compatible with both Windows and Mac, being able to download and convert Spotify music to common files. It is up to you to choose the output format, MP3, AAC, M4A, and more included. You can have full access to listening to Spotify music. With the help of it, you won’t have to worry about Web Player failure.

Main Features of AudBite Spotify Music Converter
- Download ad-free songs from Spotify without premium easily
- Convert Spotify music to MP3, AAC, WAV, FLAC, M4A, M4B
- Save Spotify music up to 320kpbs and with ID3 tags retained
- Support downloading Spotify music in batch at 5× faster speed
Step 1 Select Spotify Music to Add to AudBite Program
Click to open AudBite Spotify Music Converter on your Windows or Mac. Then go to the Spotify program. Search the songs/playlist you want to listen to, and then right-click on it. Select Share > Copy Link. Then you can paste the link to the AudBite program and click “+”. Alternatively, you can directly drag the audio file(s) to the program. Then the program will identify the Spotify songs.

Step 2 Set Up Output Audio Format
Navigate to AudBite software. Click the menu icon on the right-top corner. Select Preferences > Convert to set up. Spotify songs are encoded in OGG Vorbis format, so it is impossible to play them on a computer or phone directly. Select MP3 under the Format option to allow the songs to be playable. When all is set up, please click OK and go on.

Step 3 Begin Downloading Spotify Music for Playing
Click Convert on the AudBite program. Then it will download and convert Spotify songs for you. Before it ends, please do not close the program. Once completes, click on the Converted icon to check the converted files. Now you can click on the files to play them on your computer offline.

Part 5. Final Words
This wraps up Spotify Web Player not working. In the article, we have talked about why this issue would happen and how to settle this matter. Among the 15 solutions, you can find at least one feasible method. Compared with the other methods, AudBite Spotify Music Converter won’t take much skill and time. With its help, you don’t need to find out what the real cause is, and you can avoid the same question from happening again.


