GarageBand is a music creation studio inside your Apple products. You can use it to play, record, and create music with its digital instruments, pre-made guitars, loops, and voice recordings. In addition to creating your own music, you may wonder whether it’s possible to import one track from music services like Tidal for editing and production. Sadly, even if you download Tidal music, you can’t import it to GarageBand due to the music protection. But don’t worry. You can follow this article to find the alternative method that ensures you easily add Tidal music to GarageBand for mixing no matter whether you use GarageBand on your Mac, iPad, or iPhone.
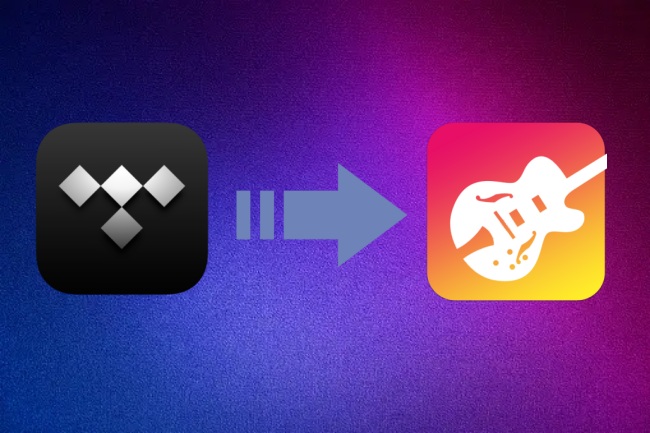
Part 1. Best Tool to Add Music to GarageBand from Tidal
Since there is no official Tidal GarageBand integration, you can’t import music from Tidal to GarageBand in a direct way. Some of you may wonder how about downloading Tidal songs and then importing them to GarageBand. Unfortunately, this does not work either. The reason is very simple – you will only get songs that are encrypted by digital rights management from Tidal. All of them can not be transferred and played on other platforms or devices.
Therefore, you need to use a tool to remove the DRM protection of Tidal music, then download it as a plain audio format for importing it to GarageBand. For a foolproof tool that has such functions, we would like to recommend the AudBite Tidal Music Converter. This program is designed especially for Tidal users. Equipped with advanced DRM removal technology, it entitles you to download tracks, albums, and playlists from Tidal without much effort. Moreover, you can use it to convert Tidal music to many common formats, including MP3, AAC, WAV, FLAC, etc. Thus, it will match a variety of devices, and you can seize the option of offline playback. Or you can add it to editors like GarageBand and iMovie for mixing and editing.
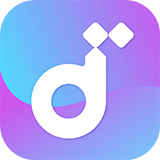
Main Features of AudBite Tidal Music Converter:
- Download types of music files from Tidal to a local computer
- Support Tidal tracks, podcasts, albums, playlists, and more
- Preserve 100% original sound quality and ID3 tags
- Convert Tidal to MP3, AAC, WAV, FLAC, M4A, and M4B
- Download music at 5X faster speed for offline listening anywhere
Part 2. How to Use Tidal Music in GarageBand
For beginners, we provide the instruction manual below. You just need to follow it stepwise, it’s no big deal for you to add music from Tidal to GarageBand.
The first operation you should do is to use the AudBite Tidal Music Converter to download and convert the music.
Step 1 Load music to the program
Before the conversion starts, please check and make sure that you already have the AudBite program and Tidal app on your computer. Position your cursor on the program icon and click on it. Then the Tidal app will open itself. You can now use your Tidal account to log in and decide which track you want to use in GarageBand. Once find the track, click Share – Copy track link and paste it into the search bar that is located at the top of the program’s main window. After you hit the + button next to it, the track will appear, which indicates that it is loaded to the program successfully.
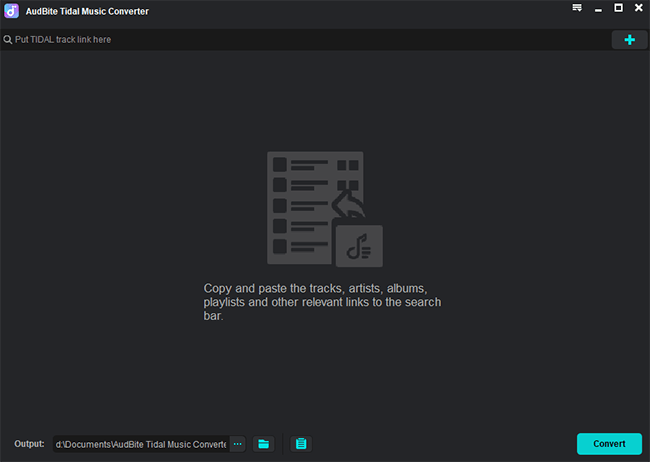
Step 2 Change the output settings for GarageBand
To ensure the smooth use of GarageBand, you need to change the output settings so the music can be compatible with it. Open the menu section on the program’s interface. Then you can see the Preferences option, click on it. Choose Convert in the pop-up window so that you can see the output settings like output format, channel, sample rate, and bit rate here. Customize them as you want.
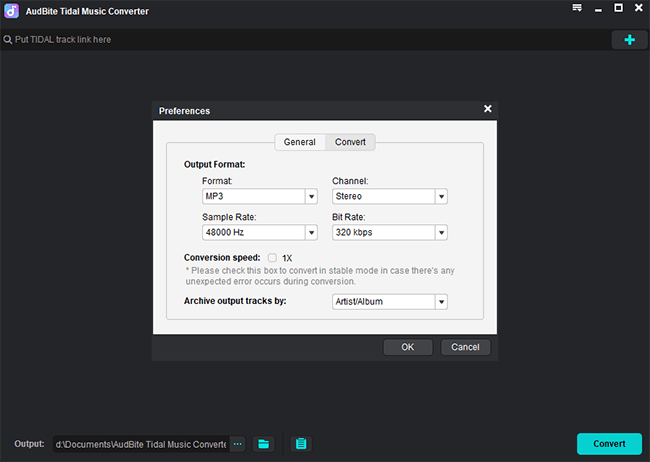
Step 3 Make Tidal track a local file
After you load all the tracks you desire into the program, you can start the downloading and conversion by clicking the Convert button. If you are worried about not finding the downloads, you can click the Converted icon. It will lead you to the location where the songs are saved on your computer.
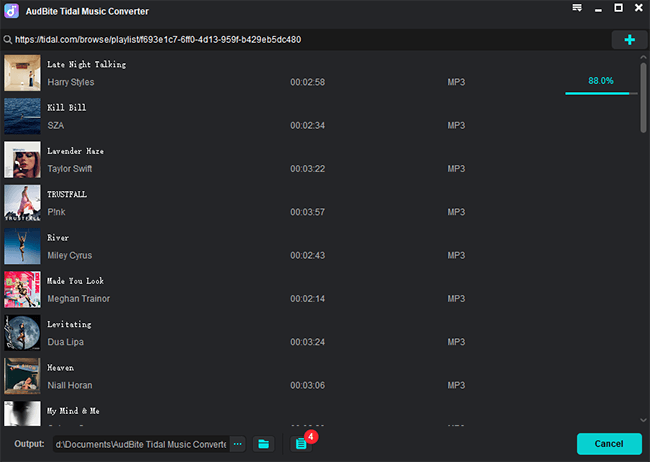
Part 3. Import Tidal Music to GarageBand on Mac/iPad/iPhone
Now you can import the downloaded Tidal songs to GarageBand on your Apple devices. Let’s move on the tutorial below to see how it works.
• On Mac
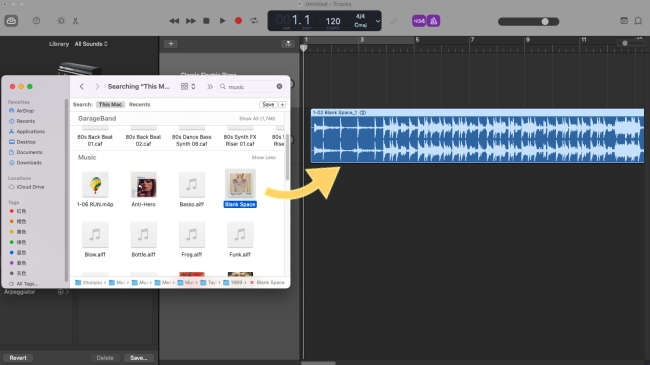
1) Fire up the GarageBand app on your Mac and create a new project.
2) Open Finder and select the music you want to add to GarageBand.
3) Drag and drop it directly to GarageBand.
• On iPad/iPhone
1) Launch iTunes on your computer. If your computer is macOS 10.5 or later, open the Apple Music app.
2) Click File – Add File to Library or Add Folder to Library under the menu section. Then you can locate the local Tidal music files at the pop-up window and add them to iTunes.
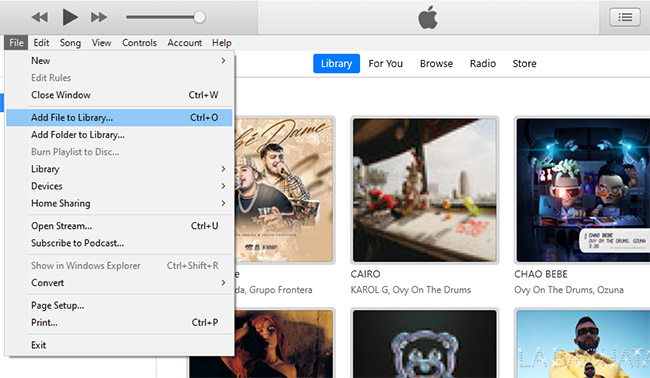
3) Connect your iPad/iPhone to your computer via a USB cable. Next, hit the device icon on the left bar.
4) Click Sync Music – Selected playlists, artists, albums, and genres. After that, choose the Tidal music file you just added to iTunes and click Apply. Thus, the Tidal downloads will be synced to your iPad/iPhone.
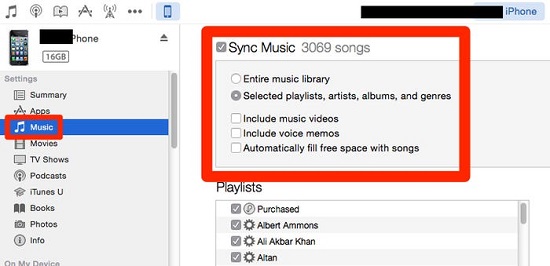
5) Initiate the GarageBand on your iPad/iPhone, and create a new project.
6) Tap the Track View icon,
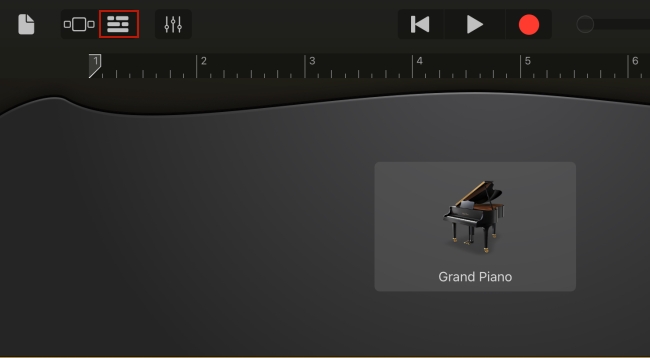
and then choose the Loop Browser button in the control bar that is located at the top.
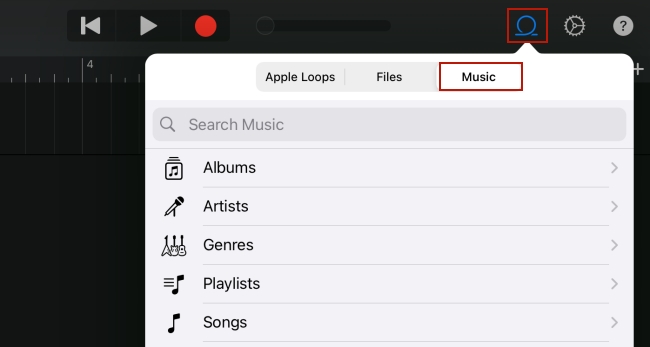
7) Click the Music option so that you can see all tracks from your library. Choose the Tidal track you want to add to GarageBand.
Part 4. FAQs about GarageBand
Q1: What audio file types can I import to GarageBand?
A: You can import AIFF, CAF, WAV, AAC (except protected AAC files), Apple Lossless, and MP3 to GarageBand.
Q2: Why won’t my files import into GarageBand?
A: If you failed at importing files to GarageBand, you can try the methods below to solve this problem.
• First, you should check whether the file format is compatible with GarageBand. If it’s not, the file can’t be imported successfully. If the file format is MP3, you should pay attention to the extension. GarageBand only imports MP3 files that have the extension in lowercase: “.mp3”. With the extension “.MP3”, GarageBand will refuse to import those kinds of MP3 audio.
• Sometimes, you can’t import files to GarageBand because your project is too full. You can try to delete some tracks from the project. Then try to import your audio file again.
Q3: Can I export my music from GarageBand?
A: The one-word answer to this question is yes. You can export the music you created in GarageBand in AAC, MP3, AIFF, or WAVE format. Taking GarageBand on Mac as an example, you can learn more about how to export music from GarageBand by following the steps below.
1) When you finish your music editing, you can click Share – Export Song to Disk under the menu section.
2) If you want to name your music, just select the name in the Save As field, then enter a new name.
3) Choose the location you want to save the music from the pop-up menu.
4) Select one format to export the file. If there are other settings, you can finish them according to the on-screen instructions. Then hit the Export button.
Part 5. Conclusion
As an outstanding digital audio workstation, GarageBand provides a lot of fun for your music creation. It allows you to import music for editing. And if you want to add Tidal music to GarageBand on Mac/iPad/iPhone but are prevented by the music protection, you can utilize the AudBite Tidal Music Converter to get rid of this limitation. As a result, it will be much easier to import it to GarageBand for editing.


