Streaming music has become a major part of our lives, and Tidal has emerged as one of the most popular platforms for audiophiles around the world. You can access millions of high-fidelity songs, curated playlists, and albums galore. In addition to that, Tidal has one great feature – track the songs you’ve listened to recently. It can assist you in revisiting your favorite songs quickly and refinding the good songs that you accidentally missed. If you are a Tidal user and still have no idea about how to find or clear Tidal recently played tracks and playlists, this post is made for you. As the most comprehensive guide, this post can help you to get your listening history on Tidal easily. Now, let’s explore how to do it together!
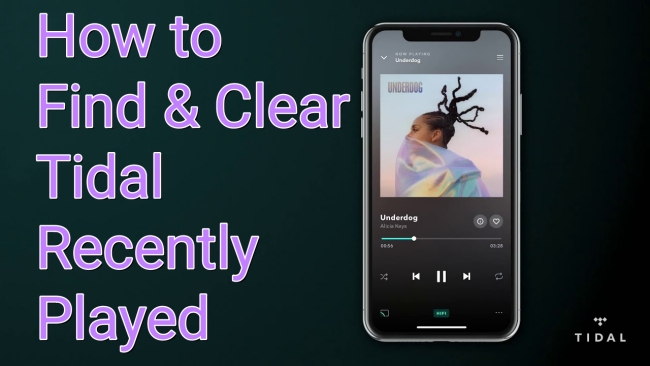
Part 1. How to Find Tidal Recently Played Songs/Playlists
No matter what version of the Tidal app you are using, you have the ability to check your recently played songs or playlists. There are 2 different sections where you can find your listening history on Tidal. Check the steps below to learn how to.
1.1 How to Find Tidal Listen History via the Recently Played Section
To help you find your recently played songs quickly, Tidal creates one section on the main screen, where you can check the played tracks, playlists, and albums quickly. The steps below will lead you to find it with ease.
• On mobile phone:
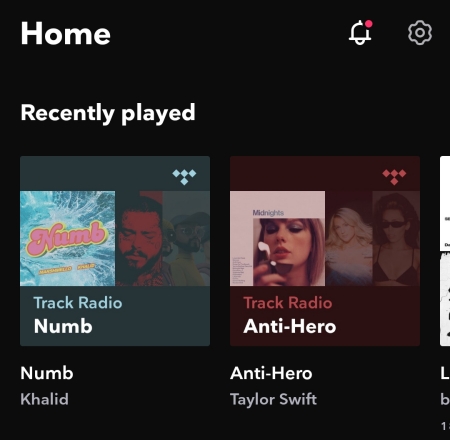
1. Open the Tidal app that you installed on your iPhone or Android device.
2. Enter your credentials to log in. Then, tap the leftmost icon at the bottom to enter the Home screen.
3. Here you can find the Recently played section. It will show your Tidal listening history.
• On computer:
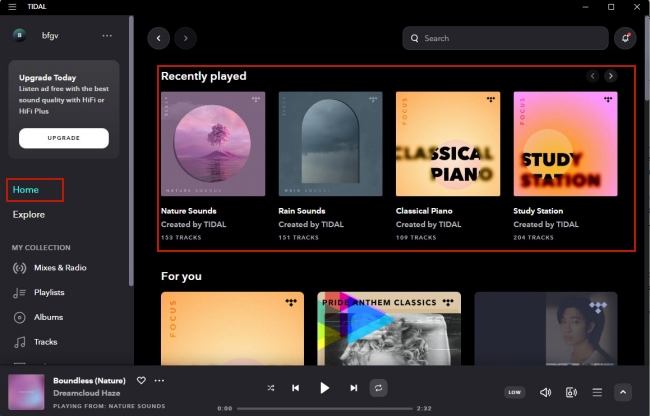
1. Install and launch Tidal on your desktop and log in to your account.
2. In the left toolbar, you can find the Home option.
3. Click it and the Recently played section will show on the right.
1.2 How to Find Tidal Listen History via Play Queue
If you want to locate one specific track that you have listened to before, you can also utilize the play queue feature. Not only will it show you the next songs to play, but also show you the songs you’ve already listened to.
• On mobile phone:
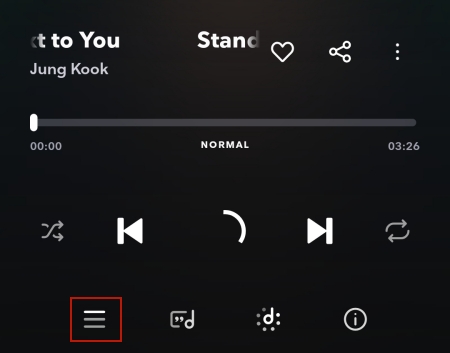
1. Go to the Tidal app and play one song you like.
2. Tap the playing bar at the bottom of this screen.
3. Then, you will be led to the Now Playing screen. Tap the queue icon at the bottom.
4. Swipe up and you will see some gray songs, which are the songs that you have played recently.
• On computer:
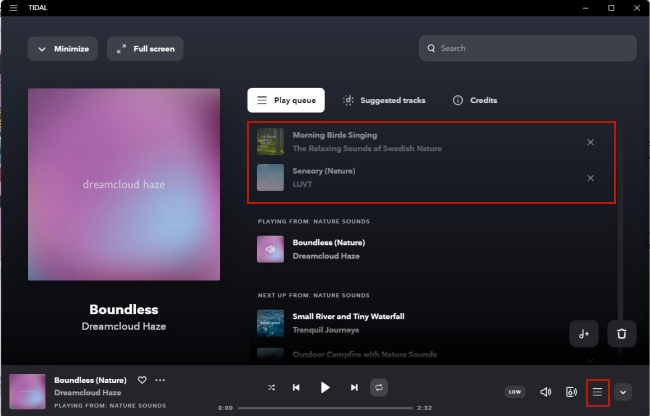
1. Launch the Tidal app on your computer.
2. Choose one song from your playlists and click it to play.
3. After that, you should click the queue icon at the bottom of the playing bar.
4. Scroll up to find your listening history.
1.3 How to Find Tidal Listen History via Last.fm
Sometimes you may encounter bugs and glitches on the Tidal app and find Tidal recently played not updating. In this case, the Last.fm can be your good choice. Last.fm is a useful tool that can scrobble your listening habits. Therefore, you can connect Tidal to Last.fm and check your Tidal listening history whenever you want.
• On mobile phone:
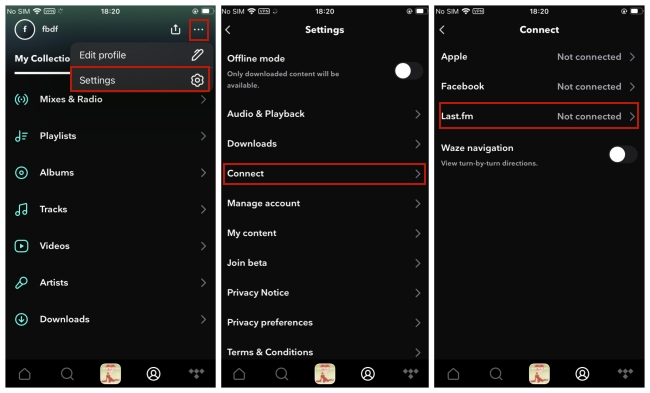
1. Go to the Tidal app on your mobile phone and tap the profile icon at the bottom.
2. Then, tap the three dots icon and choose Settings.
3. Select Connect > Last.fm. Next, you can enter your Last.fm account password to make a connection.
• On computer:
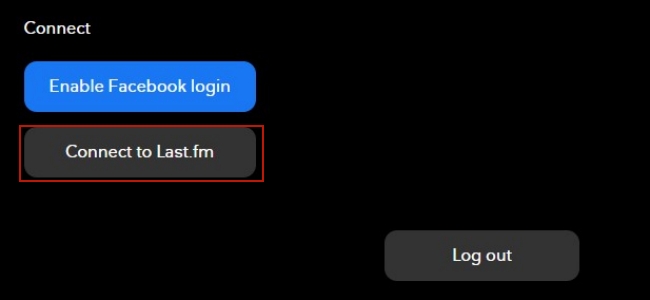
1. Launch Tidal on your desktop and log in.
2. After that, you can click the three dots icon next to your username and choose Settings.
3. At the right bar, select Account. Then, scroll down and click the Connect to Last.fm option.
Part 2. How to Remove Music from Recently Played on Tidal
Some Tidal users want to clear the recently played songs and playlists. Unfortunately, Tidal does not provide you with such an option. But you can still clear the history manually. Try the steps below to reach it.
1. The first method you can clear the listening history is to play a new song. When you play a new song and enter the play queue, you will find the song that was played before.
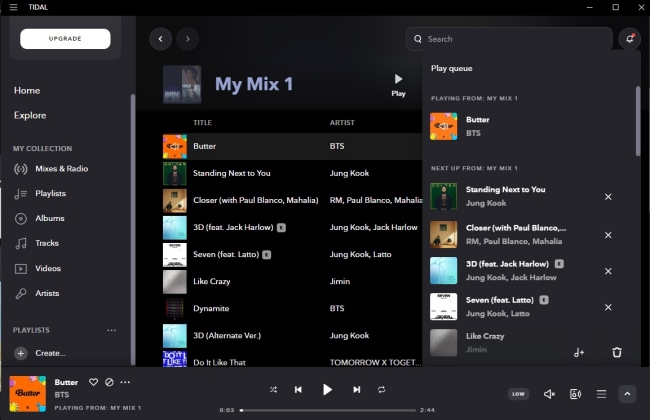
2. Another way to remove the recently played songs is to click the remove icon next to it.
Part 3. Troubleshoot: Tidal Recently Played Not Updating
Recently, many users complained about the problem that Tidal recently played not updating. Sometimes, you open the listening history and can not find the tracks you listened to recently. This issue happens when there are some glitches in the Tidal app. But don’t worry, you can take the solutions below into consideration.
1. Restart your Tidal app. Sometimes, this issue is caused by the lagging of the Tidal app. At this time, you can try to force stop and restart the app. This may help make a refreshment on the app and fix this problem.
2. Log out and log back in. Another cause of this issue is that the Tidal app doesn’t keep your account information up to date. At this time, you can log out of your account. Wait for a while, then enter your credentials and log back in.
3. Clear Tidal Cache. If you have too many corrupted cache files stored on your device, you may also encounter the Tidal recently played not updating issue. You can clear cache files on your mobile phone by going to Settings > App manager > Tidal > Clear cache.
4. Use third-party tools. Except for the Tidal app, there are other third-party tools that can help you record your music listening history. For example, Last.fm. You can connect your Tidal account to Last.fm so that you can get your recently played songs without the Tidal app.
Part 4. Extra Tip: How to Download Tidal Music without Subscription
It is known that Tidal is a music streaming platform that is based on subscription. If you want to download music from Tidal, you will need a subscription to Tidal HiFi or HiFi Plus. But for some people, the subscription cost is beyond their budget. What’s worse, even if you have a subscription, you can only get the encrypted music files due to the DRM-protection. Once your subscription has expired, you can not access the downloaded music anymore.
How do we remove the restrictions? AudBite Tidal Music Converter is your perfect choice. Equipped with advanced quality, the AudBite software empowers you to download songs, playlists, albums, and podcasts from Tidal to your computer as normal audio files. That means you can save the music on your local computer and even transfer it to other devices as you want. Besides, you can use it to convert the music file to other formats, including MP3, AAC, WAV, and more.
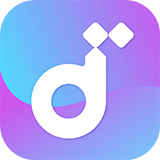
Main Features of AudBite Tidal Music Converter:
- Download types of music files from Tidal to a local computer
- Support Tidal tracks, podcasts, albums, playlists, and more
- Preserve 100% lossless sound quality and ID3 tags
- Convert Tidal to MP3, AAC, WAV, FLAC, M4A, and M4B
- Download music at 5X faster speed for offline listening anywhere
Step 1 Drag and drop Tidal music to AudBite software
Install and launch the AudBite Tidal Music Converter on your desktop. At the time you open it, the Tidal app on your desktop will be opened automatically. So, you can log in to your Tidal account and choose the music you want to listen to offline. Then, you can drag and drop it from Tidal to the interface of the AudBite software. You can add several songs and download them at once.
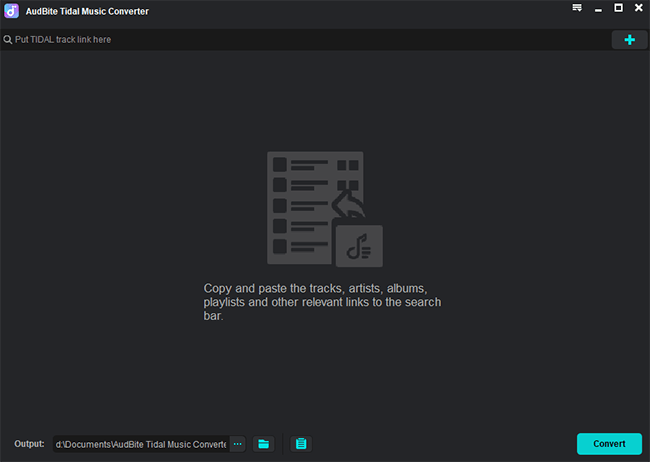
Step 2 Personalize the output settings
To make the Tidal music compatible with your devices, you should change the output formats. Just click the menu icon at the top right corner of the AudBite software, and then choose Preferences > Convert. Here you can choose one format from the drop-down list. Also, you can set other parameters like channel, bit rate, and sample rate to enhance your music enjoyment.
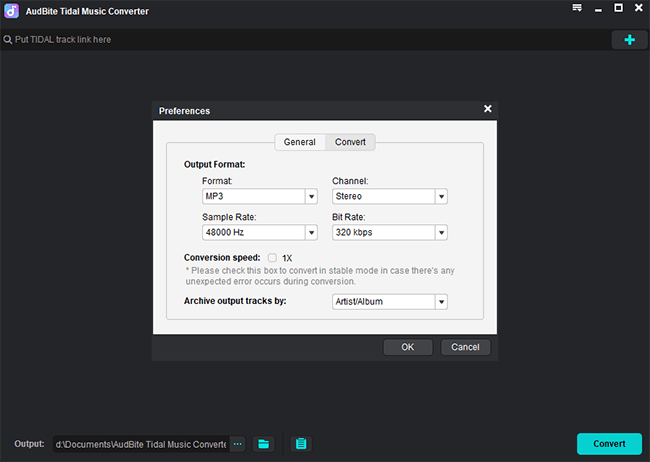
Step 3 Begin downloading and converting Tidal music
After you finish the change, you can start to download and convert the Tidal music you like. All you need to do is click the Convert button in the main window of the AudBite software. Wait for a while and then click the Converted icon so that you can find the location of the downloaded music files on your computer.
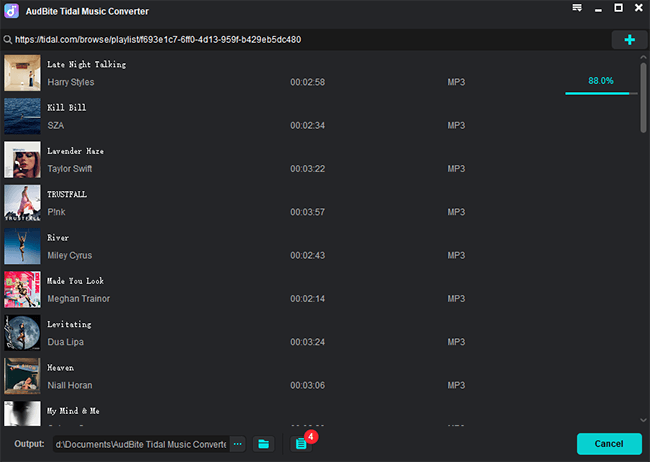
Part 5. Conclusion
Many users are curious about how to find and clear Tidal recently played tracks or playlists. But now, with this post, you can do that with ease. With the Tidal app or Last.fm, you can easily record your listening history. This post also offers a bonus tip for you – how to download your favorite Tidal songs even without a subscription. AudBite Tidal Music Converter is the best tool to give you a hand.


