Q:” Is there any way to import Spotify music to GarageBand?” – From Quora
GarageBand is among the sought-after music studios that have made great names. After being unveiled at Macworld in 2004, it stepped into the music space with much anticipation. Apart from the touch bar features of recording, creating, and editing music, it gives you a full library of lessons and sounds including vocals, percussion, and rhythm. Perhaps you wish to know how to add Spotify music to GarageBand. Well, using Spotify and GarageBand is a tug of war as Spotify songs are encrypted.
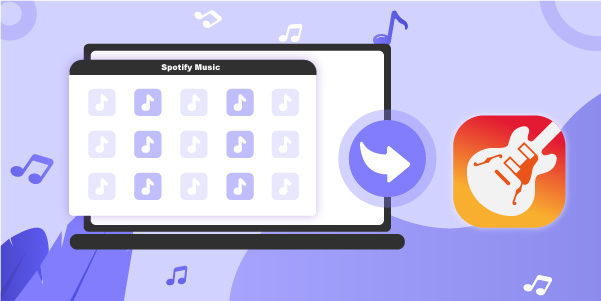
Likewise, GarageBand is a gem for Apple users. It comes pre-installed on Apple devices including Macs, iPads, and iPhones. So, the Apple iCloud integration enables you to add your tracks across devices and enjoy your music on GarageBand. But when you want to go off Apple Music and get down to some hot Spotify hits; you will need a tool in the mix.
Part 1. FAQs about Spotify to GarageBand
Q1: What audio formats can GarageBand support to import?
A: You are allowed to import different audio files in popular formats into your GarageBand projects, including MP3, WAV, AAC (except protected AAC files), AIFF, Apple Lossless, and CAF. So, before adding music to GarageBand, make sure the format is supported.
Q2: Can I import protected songs to my GarageBand?
A: No. You are only allowed to add unprotected songs that are stored locally, like on your iPhone or iPad, to GarageBand. For protected music files, there is no way to choose them in GarageBand and files will appear grey with a warning message promoting you “Protected songs and songs not stored locally on your iPad can not be imported”.
Q3: How to add a song from Spotify to GarageBand?
A: Frankly speaking, you cannot use a direct way to add Spotify songs to GarageBand. This is mainly because GarageBand has never collaborated with any streaming music service, Spotify involved. Also, there is no support you can draw from GarageBand to add protected music, like Spotify OGG Vorbis files. To implement music import without problem, your first priority is to remove digital rights protection from Spotify by using a professional Spotify music converter, like AudBite Music Converter recommended below.
Part 2. How to Get Music from Spotify to GarageBand
Don’t scratch your head now that you want to enjoy millions of Spotify songs on your digital audio workstations like GarageBand. AudBite Spotify Music Converter is at your rescue. It will download any Spotify playlist for offline listening on media editors or other music players. What happens is that Spotify music is encoded in OGG Vorbis format that protects it. Limited by this, you can only listen to the songs via the Spotify app or web player. But once you use AudBite Music Converter to download and convert songs, playlists, podcasts, albums, and even audiobooks, you get them on various output formats like FLAC, AAC, MP3, M4A, and more.
When it comes to speed, this tool goes up to a 5× speed rate to manage music batches within a short time. It also retains the ID3 tags and metadata information for your tracks. It ensures 100% lossless quality when you download your music, giving you high-quality songs up to 320kbps.

Main Features of AudBite Spotify Music Converter
- Download ad-free songs from Spotify without premium easily
- Convert Spotify music to MP3, AAC, WAV, FLAC, M4A, M4B
- Save Spotify music up to 320kpbs and with ID3 tags retained
- Support downloading Spotify music in batch at 5× faster speed
AudBite software lets you download and convert Spotify music to playable formats. Just download Spotify music to your computer then get to transfer them to Apple devices. Then follow the below steps to use this Spotify converter.
Step 1 Add target Spotify songs to the converter
To start the conversion and import songs from Spotify to GarageBand, first, browse and add the Spotify playlist to the converter. Right-click the songs, copy the URL of the tracks then paste the link to the search bar of the AudBite program interface. Next, click the + button to load your tracks. Likewise, you can simply drag and drop the music to the Audbite interface.

Step 2 Set output format and parameters
Head to the Menu bar and select the Preference option. Then click the Convert tab and choose the output format that is highly compatible with GarageBand. AudBite Music Converter supports M4A, MP3, WAV, FLAC, among others. It is also possible to personalize other audio parameters like channel, bit rate, and sample rate. Remember, you can organize and archive output tracks in the way you like.

Step 3 Convert and download Spotify music
Confirm your entries and then click the Convert button to download and convert your Spotify music files. Give AudBite program some time to finish the downloading process. You can then access them for offline listening on any device.

Part 3. How to Import Music from Spotify to GarageBand
Whereas all the music you expect has been converted from Spotify and stored as unprotected files on your local computer, you can now straightly add them into GarageBand on your Mac computer. Or transfer Spotify music to iTunes library for iPhone and iPad for further use.
3.1 How to Put Spotify Songs into GarageBand on Mac
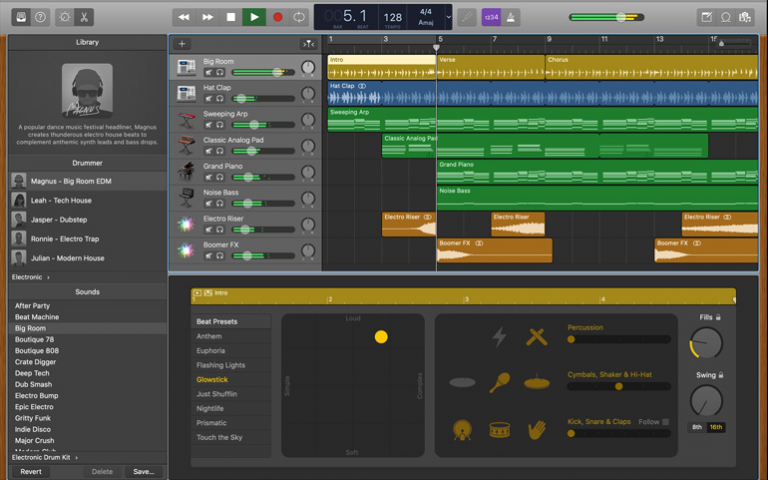
Step 1. First, open iTunes and then click the Files > Add Files to Library option. This will import the Spotify songs you downloaded.
Step 2. Next, open the GarageBand app on your Mac device then open the Media Browser to start importing your music.
Step 3. Then drag the selected music once the Media Browser opens. Choose the Audio option at the top. Expand the category and then drag the converted Spotify music files into where it is indicated Drag Apple Loops here.
Step 4. Finally, easily play your music that has been dragged onto the loop. Click the little music note button and select the GarageBand cursor and start to navigate through the application’s multiple functions. You can do any edits with any effects and play your music like a professional.
3.2 Add Music from Spotify to GarageBand on iPhone/iPad
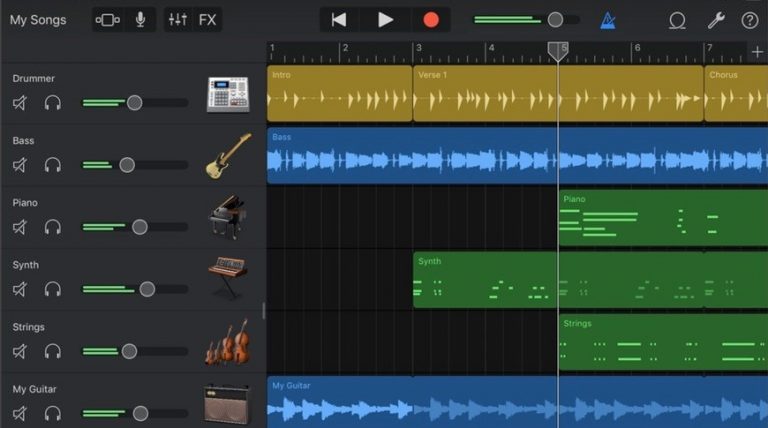
Step 1. Firstly, connect your iPhone to the computer using a USB cable. Once the computer recognizes your iPhone, you’ll find it in the sidebar of the iTunes/Music window. Then sync Spotify songs to your iPhone by using Music > Select playlists, artists, albums, and genres > Apply.
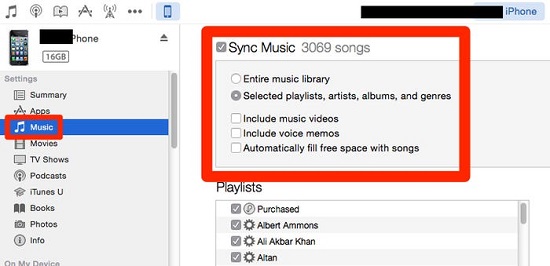
Step 2. Secondly, launch the GarageBand software on your iPhone. Go to Tracks View > Loop Browser > Music and preview the songs you wish to import.
Step 3. Finally, navigate to browse your Spotify music and choose the tracks to add. Now enjoy Spotify to GarageBand.
Part 4. How to Put GarageBand Songs on Spotify
You may have composed your own music, recorded vocals for your instrument, or recreated a target song in GarageBand. How can you upload them to Spotify for music playing and enjoyment? Here you can check out the solution.
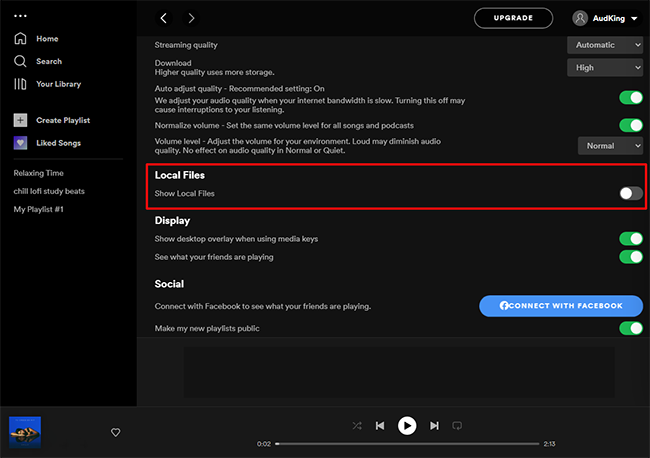
1) Run the Spotify app and go to the top-right corner to click your profile image. Simply choose Settings.
2) Scroll down the Settings screen until you can see Local Files.
3) Switch the Show Local Files option on and set your local GarageBand music folder as a new source by clicking Add A SOURCE.
4) Now go to Your Library on Spotify to enjoy these music files.
Part 5. Conclusion
Apple’s free music creation studio, GarageBand, is a gem of its kind. Its sound library comprises synths, loops, instrumental presets, and more. It is a perfect selection that eliminates the need for costly audio gear while promoting easy navigation. To enable you to add Spotify music to GarageBand, AudBite Spotify Music Converter comes to your aid to download and convert Spotify hits for offline listening.


