Google Slides is an online presentation platform that belongs to the Google Docs Editor suite. Users can create and edit presentations on it for free. It has wide accessibility to make sure that you can use it on many devices like Windows, Android, iOS, and so on. One of the good methods to improve your presentation is to add background music. If you use streaming music services, you may wonder how to add Spotify music to Google Slides. Then it’s lucky for you to read this article. We feature detailed guidelines and provide useful tips to help you easily achieve your goal.
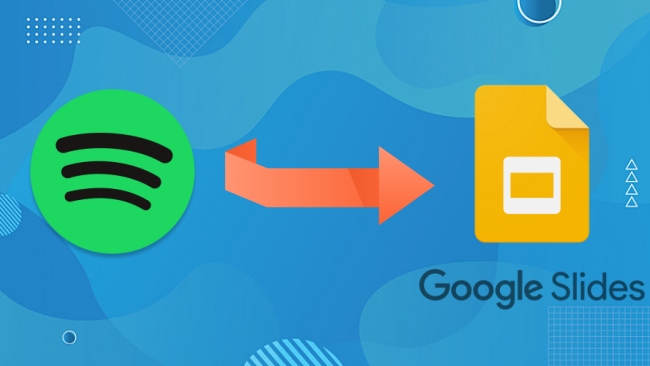
Part 1. How to Add Spotify Music to Google Slides via Link
The most straightforward way to embed Spotify playlist in Google Slides is using the music link. After inserting a link, you can access Spotify music by clicking it and turning to the web player. This method requires a stable Internet connection, and you need to manually stream or stop the music. You can follow the tutorial below to figure out the concrete steps.
1) Open your browser and go to the official website of Google Slides. Create a new presentation.
2) Decide the slide that you want to embed music on. Click Insert at the top menu section. Then choose Text box. (You can also choose Shape, then put in on the position you want.)
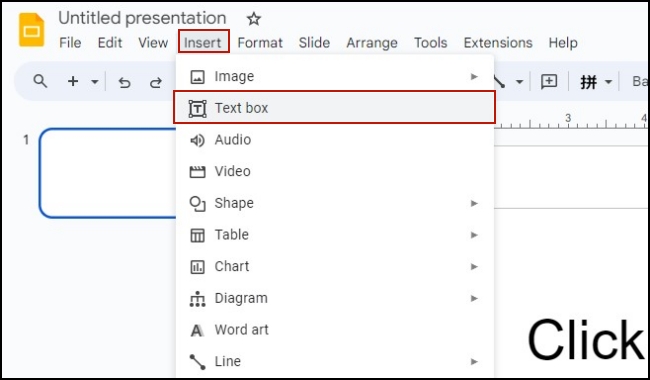
3) Head to Spotify, and you can click on the music you want to use. Thus, you can click the … icon under its name. Choose Share – Copy Song Link or Copy link to playlist.
4) Go back to your slide, and choose the text box (shape) you added. Then right-click it and choose Link. You can now paste the link into it. Also, you should enter the anchor text needed when clicking the link. (If you don’t enter text, the slide will only show the link itself directly.)
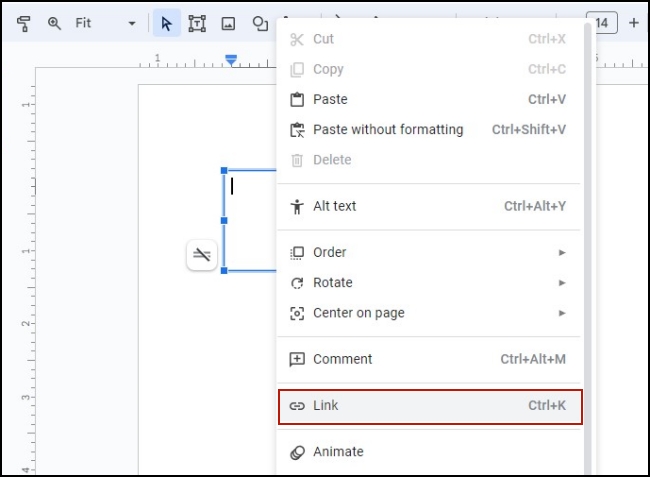
5) To confirm it, you should hit the Apply button. You can check whether this link is valid or not by clicking it when you present this slide.
Part 2. How to Embed Spotify in Google Slides
In addition to trying the first method, you can consider an alternative method here. This is a perfect solution for you if you want to download Spotify music for Google Slides. Although Spotify gives premium users the ability to download songs or playlists offline, the downloaded songs are saved as encoded cache files and only the Spotify app can recognize them. Due to this restriction, you need to use a third-party tool like AudBite Spotify Music Converter to get Spotify playlists locally. Then you can embed them in Google Slides.
AudBite Spotify Music Converter is a professional converter for Spotify users. It is accessible on both Windows and Mac systems. With a large number of effective functions, the AudBite program can do all you want. It empowers you to download songs, playlists, albums, and podcasts from Spotify to your computer. It will remove the DRM protection at the same time so that you can transfer and use the music on other devices as you want.
You can also convert the audio formats to MP3, AAC, FLAC, WAV, M4A, etc. What is guaranteed is that the whole conversion is lossless, which means that you will acquire the same experience as online. The amount of downloading and converting is unlimited, and you can make use of the 5X faster speed to save your time in batch conversion.

Main Features of AudBite Music Converter
- Download ad-free songs without premium easily
- Convert Spotify music to MP3, AAC, WAV, FLAC, M4A, M4B
- Save Spotify music up to 320kpbs and with ID3 tags retained
- Support downloading music in batch at 5× faster speed
2.1 Download Spotify Music as Local Files
In the next content, we give all the operations you need to follow to download a Spotify playlist. It’s easy for you to have a try according to it step by step.
Step 1 Put Spotify music into the program
To start with, install the AudBite Spotify Music Converter from the official website and launch it on your computer. Go to the Spotify app and decide the playlist you wish to embed in Google Slides. Then click on Share and choose Copy Song Link or Copy link to playlist. Now, you can go back to the program and paste the link in the URL tab. Lastly, hit the + button.

Step 2 Configure parameters for audio in Google Slides
When the song or playlist is added to the program, you should change the output parameters so that the Spotify music can be embedded successfully in Google Slides. You can see the menu section at the top right of the window. Click it and choose Preferences → Convert. It is the place where you can change the settings like output format, channel, bit rate, and sample rate. Don’t forget to make a confirmation by hitting the OK button. You can choose MP3 for it is the most commonly-used audio format.

Step 3 Convert Spotify music to MP3 for Google Slides
Now that all the preparations are finished, you can download Spotify playlist to MP3 on your computer. Click the Convert button and the song or playlist will be converted to the unprotected music file. Then you can find it by hitting the Converted icon.

2.2 Add Local Spotify Music File to Google Slides
After the conversion, you need to upload Spotify music to Google Drive first. Then you can follow the steps below to add Spotify music to Google Slides as background music.
1) Open Google Drive on your browser and use the File upload or Folder upload option to upload the Spotify downloads you want to use in Google Slides.
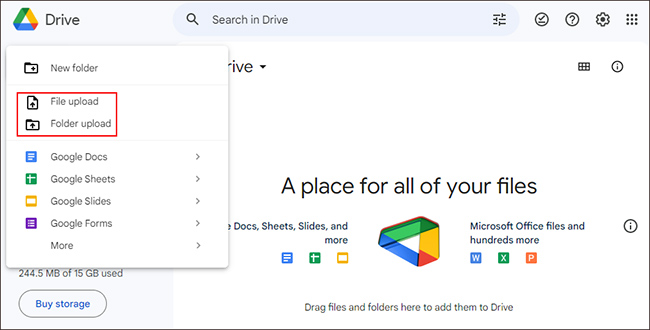
2) Go to the new presentation you created on Google Slides. Choose the position you want to add background music. Then click Insert – Audio, and there will pop up a new window to lead you to the music files on your Google Drive.
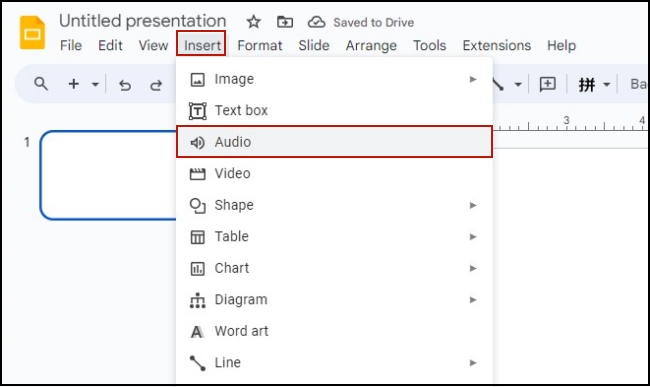
3) Select the audio file you desire and click the Insert button at the bottom of the window. Hover your cursor over the sound icon, you can play, pause, or adjust the volume of the music. It is possible to change more detailed settings on the Format options on the right.
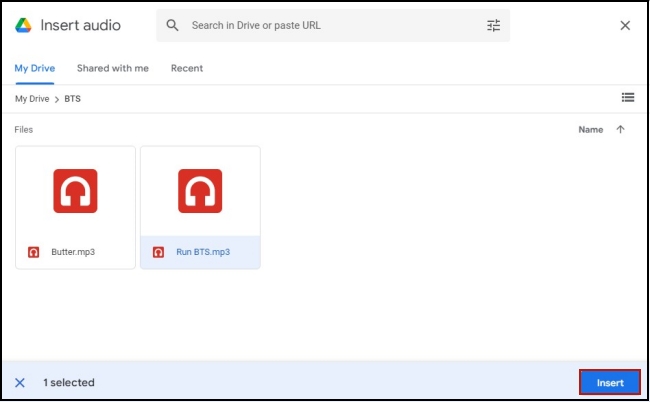
Part 3. FAQs about Google Slides
Q1: Can you add music to Google Slides on Android and iPhone?
A: Unfortunately, you can’t do so. When you create a presentation on an Android device or iPhone, there is no option to insert audio. You can only use the method in part 1 to add a music link to the slide.
Q2: How do I add music to my entire slide presentation?
A: If you want to play the background music on your whole slide presentation, you can insert the music on the first slide. Then choose it and switch on Loop audio under the Format options. Then the music will keep playing even if you change the slides.
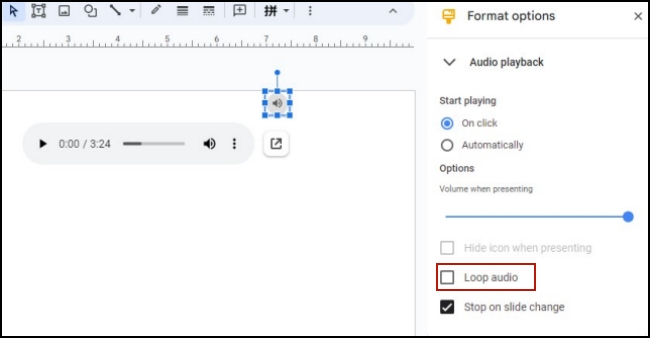
Q3: How to insert a video into Google Slides?
A: It’s the same operation as you insert audio. Just click Video instead of Audio after you choose Insert.
Part 4. Final Words
In conclusion, when you wonder how to add Spotify music in Google Slides, you can check this article. With all the tips discussed above, it’s pretty easy to solve this problem. If you have a good network connection, you can directly insert the Spotify music link in Google Slides. But when you need a better playback, you can try AudBite Spotify Music Converter to download Spotify music without hassle. The downloaded music is much easier to be embedded on Google Slides.


