Since 2019, Tesla has cooperated with one of the world’s largest music streaming services —— Spotify with the launching of version 10.0 of its in-car software. That is to say, Tesla (Model S, Model X, and Model 3) users can listen to music from Spotify directly when driving their Tesla on the road.
However, this desirable function is only available to paid subscribers of Spotify Music. What about playing Spotify on Tesla without a premium? In this article, we are going to talk about how to stream Spotify to Tesla with or without a premium Spotify account.
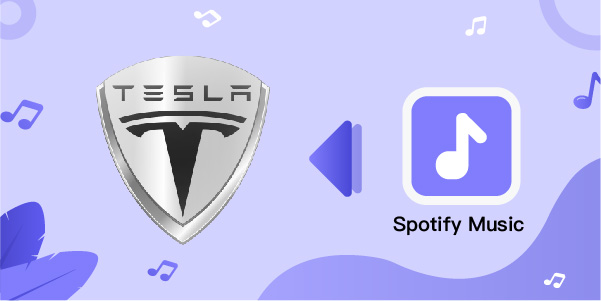
- Part 1. How to Play Spotify on Tesla with Premium
- Part 2. How to Play Spotify on Tesla without Premium
- Part 3. How to Upload Spotify Music to Tesla
- Part 4. Final Words
Part 1. How to Play Spotify on Tesla with a Premium
Thanks to its continuous update of TesPlayer, Tesla has established its cooperation with several most popular music streaming services including Netflix, Amazon, YouTube, and whatnot, and most recently, Spotify. Below is how to play Spotify on Tesla with a Spotify Premium:
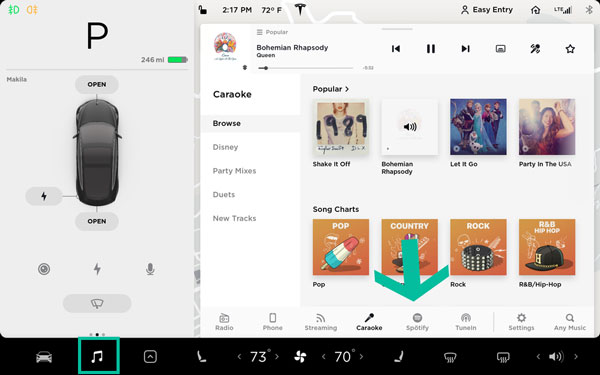
- Turn on Bluetooth on your phone and connect your phone to Tesla with it.
- Tap the Bluetooth icon on the Tesla touchscreen and set your phone as the Media Source.
- Open the web browser on the touchscreen and log into https://tesplayer.com/.
- Enter TesPlayer and then you can enjoy your favorite songs on Tesla.
Part 2. How to Play Spotify on Tesla without Premium
However, if you are a free user of Spotify, you are unable to enjoy this function. But don’t worry! We have come up with the best solution. In this part, we’ll show you how to download and play songs from Spotify with a third-party tool —— AudBite Spotify Music Converter.
AudBite is designed to download Spotify music without premium and convert Spotify music to MP3, AAC, FLAC, M4A, M4B, and WAV at 5× speed with the lossless audio quality. You can also customize the output audio parameters like bit rate and sample rate as you like. Besides, it is intelligent enough to retain the ID3 tags like title, artist, album, and more after conversion. With the assistance of AudBite, it will be easy for you to download Spotify music to the local drive without a premium and then transfer them to Tesla. Let’s go on with the detailed steps.

Main Features of AudBite Spotify Music Converter
- Download ad-free songs from Spotify without premium easily
- Convert Spotify music to MP3, AAC, WAV, FLAC, M4A, M4B
- Save Spotify music up to 320kpbs and with ID3 tags retained
- Support downloading Spotify music in batch at 5× faster speed
Step 1 Add Spotify Playlist to the Converter
Open AudBite and immediately, the Spotify app will launch as well. You can choose to either copy and paste the URL of the Spotify tracks you want into the converter’s search bar, or drag and drop Spotify songs to the interface. After that, remember to click the + button.

Step 2 Personalize the Output Format and Parameter
Go to the menu bar in the upper right corner and choose Preferences. Then switch to the Convert tab. In the pop-up window, you can set the output format, bit rate, sample rate, and channel as you like. Here are six common audio formats, including MP3, AAC, FLAC, WAV, M4A, and M4B, for you to choose from. After defining the parameters, click the OK button to save the settings.

Step 3 Convert and Download Music from Spotify
Click the Convert button on the bottom right corner and AudBite will start to download and convert songs from Spotify. When the conversion process ends, you will find the converted files by hitting on the Converted button.

Part 3. How to Upload Spotify to Tesla
Now that you have downloaded songs from Spotify to your local drive. Just follow the steps below to learn how to upload music from Spotify to your Tesla.
- Connect your USB drive to your computer
- Transfer songs to the folder in the USB by dragging and dropping.
- Insert the USB drive into your vehicle.
- You can see USB in the side menu. Select USB in the menu item.
Now you can enjoy playing Spotify on Tesla with its built-in media player!
Part 4. Final Words
After reading this operational guidance, I believe you have already gained a good understanding of using AudBite Spotify Music Converter to play Spotify on Tesla. No matter which device you want to transfer Spotify music to, I will always highly recommend AudBite to you, which is an all-in-one tool designed to download and convert songs from Spotify without a premium. Just give its a shot and you are sure to find more useful functions of it. Feel free to leave a comment below if you encounter any problems.


