Today, as more and more electronic products like TV with bigger screens appear in the market, playing Spotify just on your phone, iPad, and computer cannot satisfy you. You would like to play Spotify on TV in pursuit of a better sight and sound experience. While talking about TV, you may come up with the Panasonic TVs on your mind instantly. Several streaming apps except for Spotify are supported by Panasonic tvs such as Netflix, YouTube, and Disney. However, for different versions of Panasonic TV, the way to get Spotify has some differences. You may have some trouble in this aspect if you don’t know this point. To help you solve it, I will tell you a total of four ways in this post, and you can choose one method according to your Panasonic TV version.
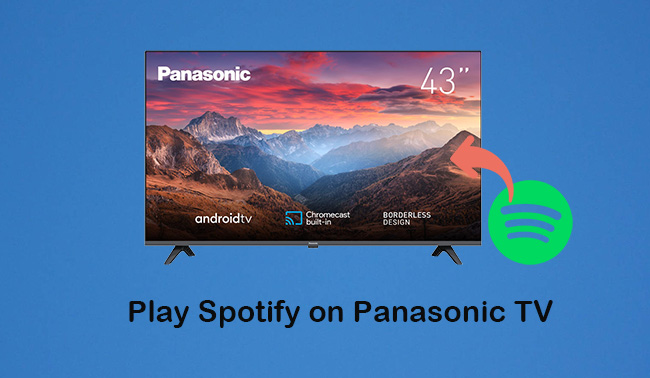
Part 1: How to Get Spotify on Panasonic TV
Spotify supports many TV brands and Panasonic TV is one of them. If the TV in your home belongs to Panasonic, then you can adopt the below method to make it.
Method 1: Get Spotify on Panasonic TV Directly
It is known to us that the latest version of Panasonic TV supports downloading the Spotify app directly. You can check the version of Panasonic TV on your home to see whether it is the latest. If it is, you are lucky, because this method is the easiest.
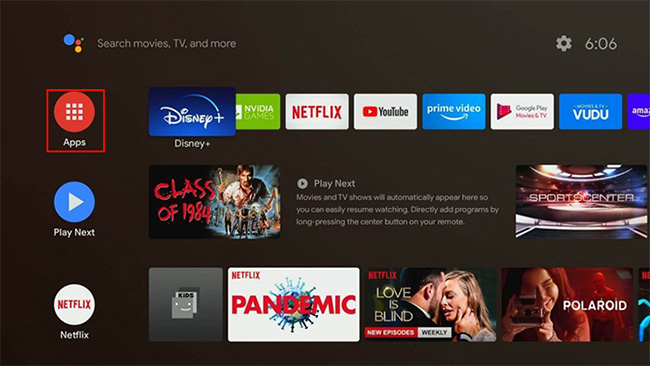
1) Power on Panasonic TV and click the Apps icon on the Home screen.
2) Click the Play Store icon. Input Spotify into the search bar to install it.
3) Click the Launch Spotify on your television screen button. Then click on Login with Pin among all options.
4) You will get an activation code. Go to the Spotify Activation website. Type the Activation Code that you have got to log into your Spotify account.
5) Then you can play Spotify on Panasonic TV now.
You may have purchased the Panasonic TV before it released the latest version, which means you can’t get Spotify on Panasonic TV directly. Luckily, you can also make it by following the below two methods. One is cast Spotify to Panasonic TV via Chromecast, the other is via AirPlay.
Note: The two methods both require that your Panasonic TV connect to the same network as your phone.
Method 2: Chromecast
Chromecast is a kind of remote control. You can use it to control your Panasonic TV with your voice. And it supports casting to the big screen by using your phone.
1) Launch the Spotify app on your phone. And log into it.
2) Choose a playlist or album from Spotify to play.
3) Click the Devices icon on the playing screen.
4) From all available devices, choose Panasonic TV.
5) After connecting successfully, then the Spotify music that you choose will be played on your Panasonic TV.
Method 3: AirPlay
If the brand of your phone is Apple, you can cast Spotify to Panasonic TV via AirPlay. But you need help from a streaming service like Roku Ultra when using AirPlay to make it. Here is how.
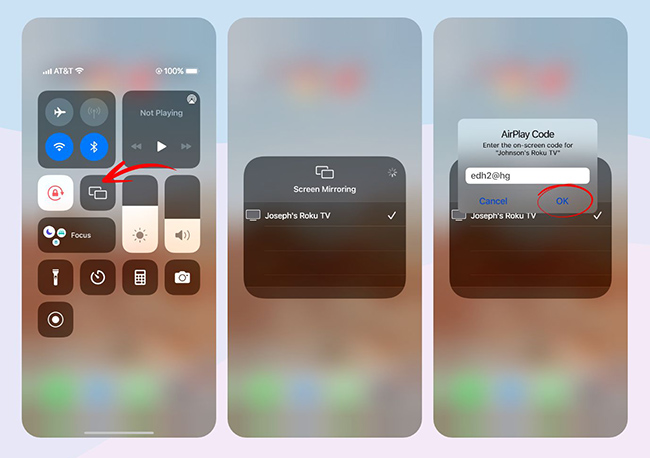
1) Run the Spotify app on your iPhone or iPad.
2) Press the Home button by using Roku Ultra. Find Settings and click Apple AirPlay and HomeKit. You’ll be redirected to the Apple AirPlay screen on your Panasonic TV.
3) Make sure that AirPlay on your Panasonic TV is turned on.
4) Back to your Spotify. Select one song or playlist to play on your phone.
5) Scroll down from the Home screen to tap the AirPlay icon.
6) Choose Roku Streaming Stick as the target device to connect to your TV.
7) Copy and paste the AirPlay Passcode on the TV to your iPhone. Then click the OK button.
8) You can cast Spotify music on your Panasonic TV now.
Part 2: Ultimate Way to Play Spotify on Panasonic TV No Premium
The above three methods all require a stable and fast network when playing Spotify on Panasonic TV. And once you turn off the window that plays Spotify music on your device. The Panasonic TV will also stop playing. So, you may want to know whether you can make it on Panasonic TV without a network. Definitely, you can. All that you need is just a third-party tool to help you make it. You can try to use a Spotify music converter like AudBite Music Converter.
It is so powerful that can eliminate encryption technology set by Spotify to normal formats such as WAV, AAC, FLAC, M4A, MP3, and M4B. All Spotify playlists, songs, albums, audiobooks, and podcasts can be downloaded to your computer. And a high sound quality can be enjoyed and all metadata information will still be maintained after being converted. Moreover, you can enjoy converted Spotify music on multiple players and devices including Panasonic TV, Roku, and Sony Smart TV without connecting to a network. And 5x conversion speed is supported by it.

Main Features of AudBite Spotify Music Converter
- Download ad-free songs from Spotify without premium easily
- Convert Spotify music to MP3, AAC, WAV, FLAC, M4A, M4B
- Save Spotify music up to 320kpbs and with ID3 tags retained
- Support downloading Spotify music in batch at 5× faster speed
2.1 Download and Convert Spotify Music
You may desire to know how to use it after learning some main features of the AudBite Music Converter. Below are the full guides.
Step 1
Step 1Download AudBite Music Converter and launch it. Return to the Spotify app on your computer. Select the music that you want to play on Panasonic TV. You can make it by dragging or copying songs’ links. All Spotify songs will upload to the download center automatically.

Step 2
Step 2Before setting, make sure that all Spotify music that you choose is preserved in the conversion area. Click Menu and then Preferences. Adjust the settings like Output Format, Sample Rate, Bit Rate, and Channel according to your music taste. After that, click the OK button.

Step 3
Step 3Click the Convert button to start the process. The process of conversion and the name of each song can be shown up clearly in the main interface. After finishing, you can find the Spotify music file on your computer easily.

2.2 Play Spotify on Panasonic TV via a USB Drive
After downloading chosen music to your computer, now, all you need is a USB drive to transfer them to Panasonic TV. You can follow the below tutorials to make it.
1) Plug your USB drive into your computer.
2) Locate the Spotify music files on your computer.
3) Transfer them to your USB drive.
4) Eject your USB drive when Spotify music is transferred to it completely.
5) Insert the USB drive into your Panasonic TV. Then you can play Spotify on Panasonic TV freely.
Part 3: Conclusion
Considering that all of you have needs in how to play Spotify on Panasonic TV, this post lists a total of four methods to help you make it. What you should pay attention to is the version of your Panasonic TV. And if you want to listen to music on Panasonic TV without connecting network and without TV version restrictions, maybe you can try to use a trusted tool like AudBite Music Converter. I believe it will easier and clearer for you to make it after reading this post.


