It is an indispensable activity for you to gather with your family members and friends on weekends after experiencing a tiring weekday. It will be a good choice for you to watch a healing movie or have a big meal with them while playing a relaxing song on TV. When it comes to TV and music players, Sony TV and Spotify must be the first things that come to your mind. However, you may still have many puzzles about how to get Spotify on Sony smart TV. If you do, now, you should focus your eyes on this post. All methods will be listed for you.

Part 1: How to Download Spotify on Sony Smart TV
Sony smart TV is a kind of Google TV and it also supports Android TV and Linux smart TV operating systems. The resolution can be up to 8K HDR and the refresh rate can be up to 120Hz. It is these features that make Sony smart TV become a hit TV product among many families. Besides, Spotify is available on it. So, you can download Spotify from Sony smart TV directly, then you can enjoy music from Spotify on it. Here are the tutorial steps for you to follow.
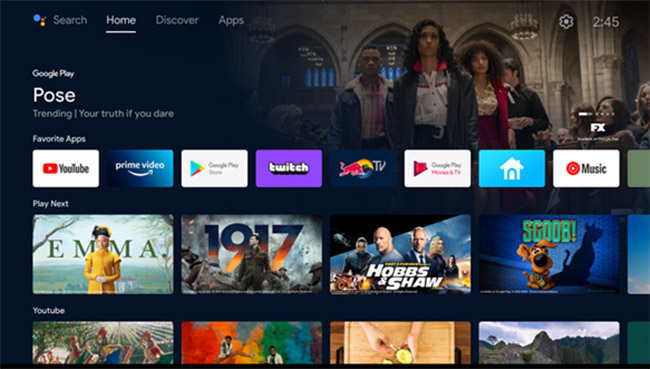
1) Open Sony smart TV first. Then press Home.
2) Find the Search bar and input Spotify into it.
3) Select the Spotify app and then Click Install to download it.
4) Then the Spotify app will be added and you can find it on your Sony smart TV.
After downloading Spotify app on your TV, then you need to play Spotify on it. You can use Google Chromecast to make it. Here we go.
Note: Google Chromecast is a remote control that can be used to control your TV with your voice. So, you can ask it to play Spotify on your TV directly. Another way is to control your TV via it. Below are the detailed steps
1) Press the Home button on your Google Chromecast.
2) Click Apps and find the Spotify app.
3) Turn on it, and choose Spotify songs that you want to play on your TV.
4) Then Spotify can be played on Sony smart TV.
Part 2: How to Play Spotify on Sony Smart TV
Maybe you want to ask if there are other ways to play Spotify on Sony smart TV without downloading Spotify app on it. The answer is sure. You can make it by adopting any method that I will introduce to you below. Let’s get started.
Note: For all methods below, before getting started, confirm that your phones connect to the same network as your TV.
Method 1: AirPlay
AirPlay is a tool that all Apple products have. You can cast Spotify songs and videos on your Sony smart TV as long as it is supported. So you can use this tool to help you make it on your iPhone.
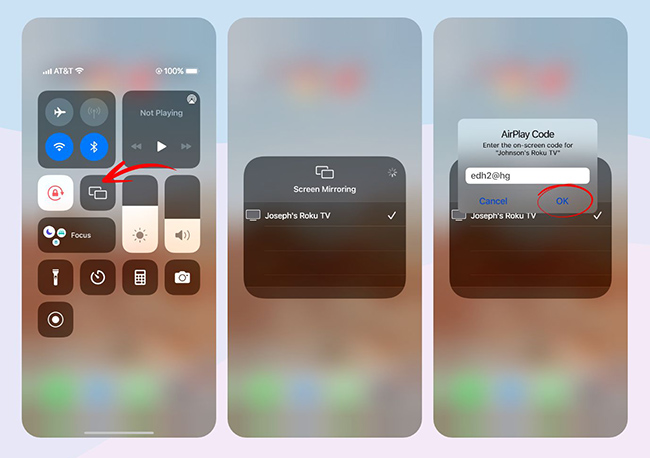
1) Launch the Spotify app on your iPhone.
2) Select any playlist, album, or artist to play.
3) Scroll down your Control Center on your iPhone and tap AirPlay.
4) Click More Devices and select Sony smart TV as the device to cast.
5) Then you can enjoy Spotify music on your Sony smart TV.
Method 2: Spotify Connect
Spotify Connect is a tool that Spotify has in itself. You can use Spotify on your phone to control listening on your Sony smart TV remotely with it.
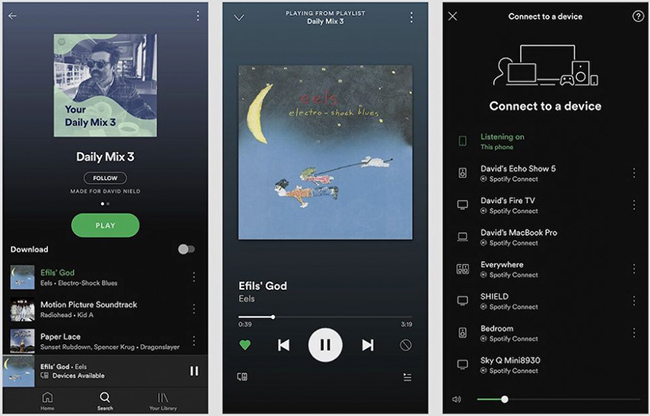
1) Open the Spotify app on your phone.
2) Select Spotify songs that you want to listen to on your TV.
3) Tap the Connect icon to connect to a device.
4) Choose your Sony smart TV as the device. Then you can enjoy them on your TV.
Method 3: Android Screencast
Android Screencast is a tool that Android phones have in themselves. If your phone belongs to Android, then this method will make a difference to you.
Note: In some countries, Spotify can’t be used without connecting VPN. Therefore, it is a necessity for you to connect VPN first. Then you can make it.
1) Launch the Spotify app on your phone.
2) Select one Spotify playlist, track, or artist to play.
3) Scroll down your phone from the Home screen and tap the Screencast button.
4) Choose your Sony smart TV as the device among available devices.
5) When connecting successfully, then you can control your phone to play Spotify on Sony smart TV.
Part 3: Best Way to Play Spotify on Sony Smart TV without Premium [HOT]
Desire to know how to play Spotify on Sony Smart TV without premium? This can be achieved only with the help of a third-party tool. It is noteworthy that all songs from Spotify are protected by encryption technology. Even Spotify premiums can’t remove it let alone free users. Therefore, eliminating encryption is an essential step for you to make it. Here I recommend a multifunctional tool to all of you – AudBite Music Converter.
You can not only convert Spotify songs, but also download playlists, albums, audiobooks, artists, and podcasts to your computer via it. When converted, you can enjoy the same high sound quality as Spotify without ad interruption and the metadata information of all Spotify songs is maintained. And it supports multiple output formats, MP3, WAV, FLAC, AAC, M4A, and M4B included. Most importantly, you can play downloaded music on multiple devices including Sony smart TV without connecting network. So, with its help, you can achieve Spotify music freedom. Let’s learn how to use it now.

Main Features of AudBite Spotify Music Converter
- Download ad-free songs from Spotify without premium easily
- Convert Spotify music to MP3, AAC, WAV, FLAC, M4A, M4B
- Save Spotify music up to 320kpbs and with ID3 tags retained
- Support downloading Spotify music in batch at 5× faster speed
Step 1: Import Spotify Music to AudBite Music Converter
Run AudBite Music Converter after being downloaded. Go back to Spotify and choose the music that you want to play on your TV. Drag them directly or copy links to the conversion center.

Step 2: Set the Preferences for Spotify
Hit Menu. Then click Preferences. You can set Output format, Channel, Sample Rate, and Bit Rate respectively for Spotify music. Then click OK.

Step 3: Export Spotify Music to Your Device
Click the Convert button. Wait for several minutes. Then all chosen Spotify music will be exported to your computer.

Step 4: Import Downloaded Music to Sony Smart TV via a USB Drive
Plug your USB drive into your computer and then locate the file on your computer. Move the music file to the USB drive. When transferred completely, eject it. And insert the USB drive into your Sony Smart TV. Click Home via the remote control and click the Music+ button. Then you can play Spotify music on your TV now.
Part 4: Conclusion
In this post, I introduce five methods to tell you how to get Spotify on Sony Smart TV. Different users with different brands of phones have their specialized methods to finish it. You can get an ideal solution even if you are a Spotify-free user. No matter which one you choose, it will be great as long as it can deal with your problems.


