Q: “Is there any way to block ads on Spotify?” – From Quora
Spotify is one of the existing most popular and biggest music streaming services. It contains more than 100 million songs, providing its premium users with different types of subscriptions to enjoy ad-free music, including Spotify Individual ($9.99/month), Spotify Duo ($12.99/month), Spotify Family ($15.99/month), and Spotify Student ($4.99/month). Given that Spotify offers unlimited access for users to listen to music online, some people prefer to use a Spotify free account. Problem is that you have to bear the annoying ads between songs.
Under such a circumstance, to enhance the personal listening experience, you may ask if there are other ways to block ads on Spotify besides paying for premium service. The answer is yes. Here in this article, we will introduce several practical ways to help you solve the issue of being interrupted by advertisements easily.
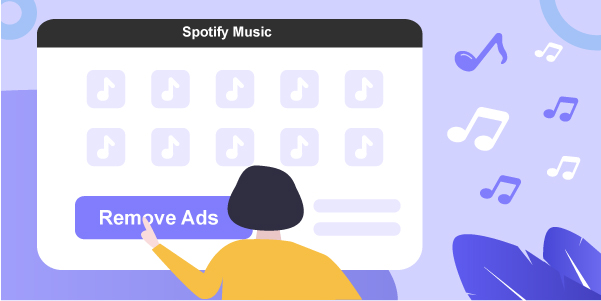
Part 1. Remove Ads from Spotify with Spotify Converter
To remove ads from Spotify once and for all, I will recommend a powerful tool called AudBite Spotify Music Converter to you. With the help of this program, you can download songs, albums, playlists, podcasts, and audiobooks from Spotify and convert them from encrypted formats into six popular audio formats, including MP3, AAC, WAV, FLAC, M4A, and M4B. Thus, you can easily play Spotify music with any device or player you like without the bothering of ads. Besides, it can retain ID3 tags including the title, and artist, as well as metadata information, and keep original audio quality intelligently.

Main Features of AudBite Spotify Music Converter
- Download ad-free songs from Spotify without premium easily
- Convert Spotify music to MP3, AAC, WAV, FLAC, M4A, M4B
- Save Spotify music up to 320kpbs and with ID3 tags retained
- Support downloading Spotify music in batch at 5× faster speed
Step 1. Select Spotify music to download
Firstly, launch Spotify on your computer. Then, start to find the songs or playlists you want to download and simply drag them to the interface of AudBite Spotify Music Converter. Or you can copy the URL of each track, album, or playlist and paste it into the search box. Then, click the + button to load the music tracks.

Step 2. Set the output parameters
Secondly, go to click the menu bar and select the Preferences option. In the pop-up window, select Convert. After that, you can customize the output format and adjust the bit rate, sample rate, and channel. Don’t forget to click the Ok button to save the changes.

Step 3. Convert and download Spotify music
Then, click the Convert button to initiate the conversion and download of Spotify music. The time of the whole process depends on the number of tracks you want to download. You’ll find the converted tracks in the local drive. If you want to view the tracks and locate the folder where you save the converted tracks, simply click the Converted icon.

Finally, you can transfer the Spotify music files to any device for listening offline without ads.
Part 2. How to Get Rid of Spotify Ads on Android & iOS Devices
You can consider installing a Spotify ads blocker on your Android or iPhone, and the principle behind it is to mute the ads. In this part, we have prepared such popular tools to help you remove ads from Spotify on your mobile phones.
2.1 Mutify
Mutify is one of the popular Spotify ad blockers on mobile phones. It’s totally free and can automatically turn down the volume for you when it detects Spotify ads playing. Below are the concrete steps of how to use it:
Supported OS: iOS, Android
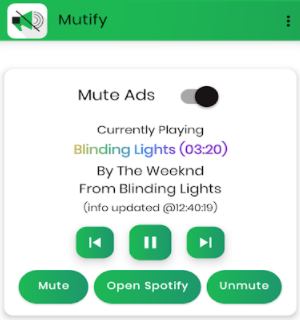
- 1. Firstly, download and install Mutify on Android from the Google Play Store and launch Spotify.
- 2. Tap the cog icon on the upper-right side to open the Settings menu.
- 3. Scroll down to the Settings menu and toggle the slider ON next to the Device Broadcast Status feature. Then, close the Spotify app.
- 4. Find Battery Optimization in the Settings. After that, you should tap the Not optimized option and select All Apps from the drop-down box.
- 5. Locate Mutify in the list and tap it.
- 6. Select Don’t optimize, then tap Done to disable battery optimizations for the Mutify app.
- 7. Launch Mutify, enable Device Broadcast Status, and tap the “I have enabled it” option.
- 8. Toggle the slider next to Mute Ads. Finally, Mutify will start detecting ads and mute them automatically.
2.2 SpotMute
SpotMute is a free Spotify ads muter that is similar to Mutify. It will turn off the music volume when a Spotify ad is playing and automatically restores the volume after the ad is finished. All you have to do is enable “Device Broadcast Status” in Spotify settings, and disable ALL battery/memory optimization for SpotMute.
Supported OS: Windows, Mac, Android
Part 3. How to Remove Ads from Spotify on Windows & Mac
If you are used to listening to Spotify on the computer, then what you are looking for is an ad blocker that’s compatible with your operating system. Here you can try out the following tools.
3.1 Hosts File
It’s donable for you to block ads from Spotify by modifying the hosts file on your computer, including Windows and Mac. This way is simple and you can use it anytime. However, considering Spotify will update its ads every week, you have to frequently edit your hosts file.
Supported OS: Windows, Mac
Step 1: Google search to find the host content that helps remove ads from Spotify.
Step 2: Find hosts file location on your computer.
Windows: c:\Windows\System32\Drivers\etc\hosts
Mac: go to “Applications” > “Utilities” > “Terminal” > enter sudo nano /private/etc/hosts
Step 3: Run as administrator to open hosts file and copy the host content to it.
Step 4: Finish saving the edited hosts file and open Spotify to listen to music without ads now.
3.2 EZBlocker
EZBlocker can block the ads on Spotify from loading and mute Spotify ads. When it works, it only mutes the Spotify ads in the background and other audio won’t be muted. However, it will not skip the video commercials for you but will help to mute the sound as well.
Supported OS: Windows 10/11 or Windows 7/8 with .NET Framework
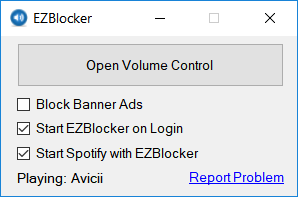
- 1. Download EZBlocker first.
- 2. Right-click it and tap on Run as Administrator.
- 3. Then, tick Start EZBlocker on Login and Start Spotify with EZBlocker.
- 4. At last, it will block Spotify ads for you automatically.
3.3 Shelblock
Shelblock is a desktop ads blocker to help get rid of ads, trackers, and even pop-ups from applications and website browsers, and Spotify is one of its targets. You can use the Shelblock app to enjoy ad-free Spotify music. It is not free, so you need to pay for some premium functions.
Supported OS: Windows, Mac
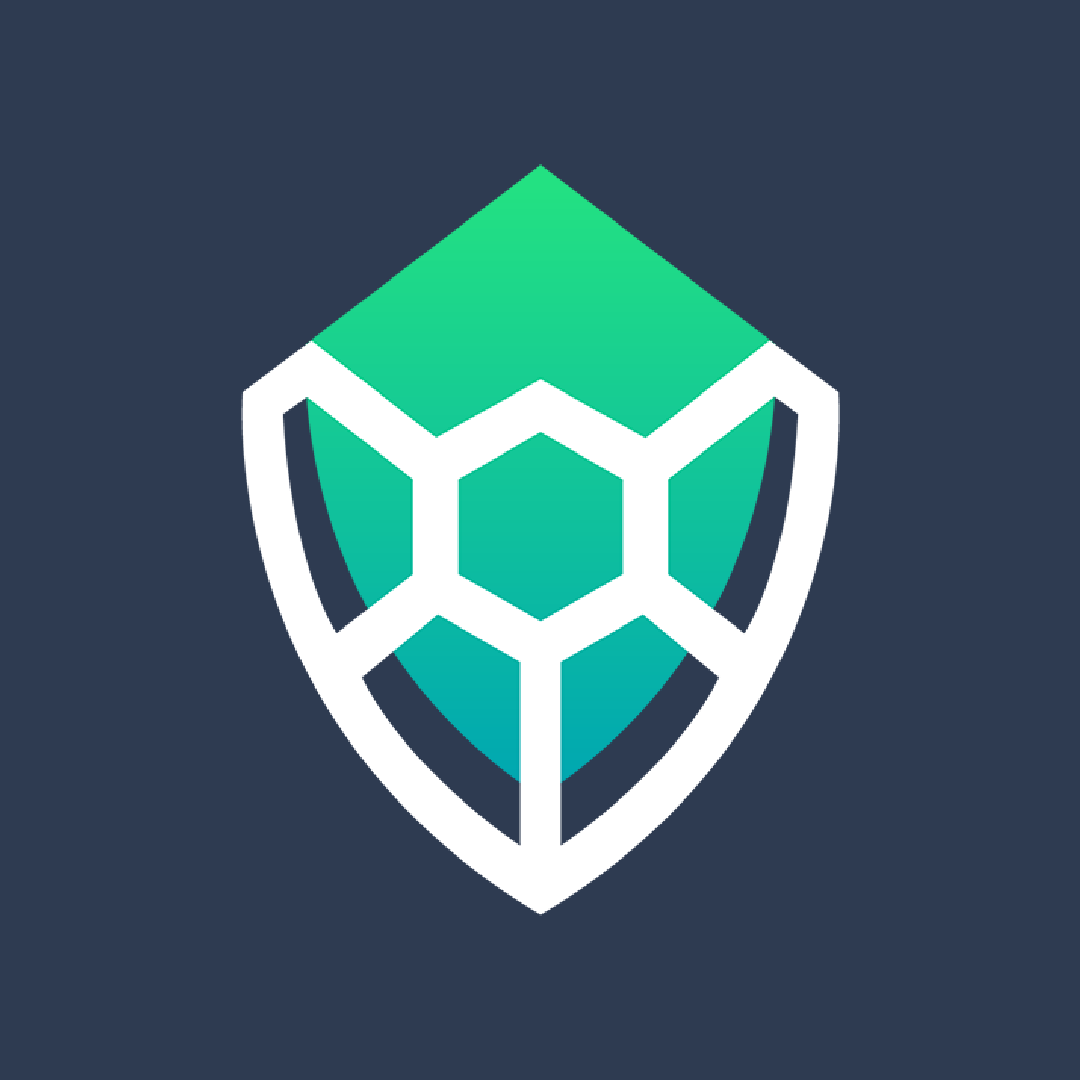
Part 4. Get Rid of Ads from Spotify Web Player
If you are unwilling to install Spotify on your device and always listen to music using the Spotify web version, a browser extension with the ability to block ads from Spotify is just what you actually need. Here are some options you can refer to.
See also: download music from Spotify web player
4.1 SpotiAds
SpotiAds is an easy-to-use Chrome extension. As its name suggests, it is able to remove annoying ads from your playing music from Spotify. It requires no skills and you can totally operate it on your browser.
Supported OS: ChromeOS
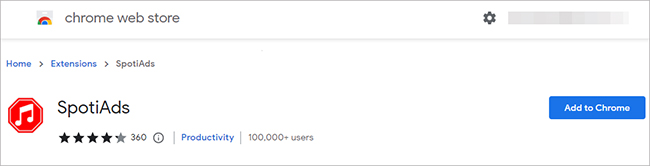
- 1. Head to Chrome Web Store and search SpotiAds.
- 2. Choose this extension and click on “Add to Chrome”.
- 3. Now open it for your browser and you can enjoy ad-free Spotify music.
4.2 AdBlock
AdBlock is a renowned extension that blocks both ads, banners, and pop-ups from YouTube, Twitch, Facebook, and websites including Spotify. It enables you to custom ad blocking by replacing wherever ads are with your wanted dogs, cats, or landscapes. It even helps to improve your webpage loading time and offers a faster surfing experience. The operation is the same as SpotiAds, only adding it to your Chrome and enjoying your music from Spotify without ads.
Supported OS: ChromeOS
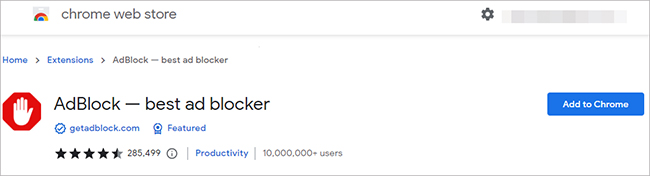
Part 5. Remove Spotify Ads Using a VPN
A VPN (Virtual Private Network) works well to hide your original IP address and help set another location. So, when you are using Spotify, turn on a VPN on your computer or mobile device, and change the location to a different country. This trick can efficiently reduce the number of Spotify ads, which, however, cannot completely remove all ads.
Part 6. How to Block Spotify Ads with Premium Account
If you are a regular user who’d like to unlock all features in the Spotify platform, then you can also subscribe to its premium account. As a result, you can access ad-free music on Spotify and even download whatever you like for offline playback.
- 1. Open a web browser on your phone or computer, go to spotify.com, and log into your Spotify Free account.
- 2. Click on “Premium” option at the top of the interface.
- 3. Click on “VIEW PLANS” to select whichever Premium plan you want.
- 4. Simply upgrade to Premium account by hitting “GET STARTED” button and finish the whole information-filling process.
Conclusion
It is troublesome to hear the sound of ads when enjoying beautiful music on Spotify. Luckily, we have so many Spotify ads blockers and Spotify music converters to help you block ads on Spotify. Among these, I most recommend the AudBite Spotify Music Converter, which can help you get rid of the ads forever and listen to Spotify music from any device you like. Just download it for a try right now!


