Rocket Music Player is an Android music player with an easy-to-use interface with which you can quickly browse through your library quickly for songs and organize your media library carefully. Despite the fantastic features of this music player, you could get bored of listening to the same songs and in need of updated playlists. For this, Spotify is an excellent resource for music as it has millions of different genres. However, you cannot play Spotify music on Rocket Music Player directly.
Spotify protects its music with DRM technology. This prevents songs on the platform from being played on other devices, like Sony Walkman and iPod. However, there is a way you can use to remove the Spotify restriction and convert them to popular audio formats with third-party apps. This article will teach you how to play Spotify music on the Rocket Music Player using AudBite Spotify Music Converter, the best tool you can use to integrate the Rocket Music Player app with Spotify.
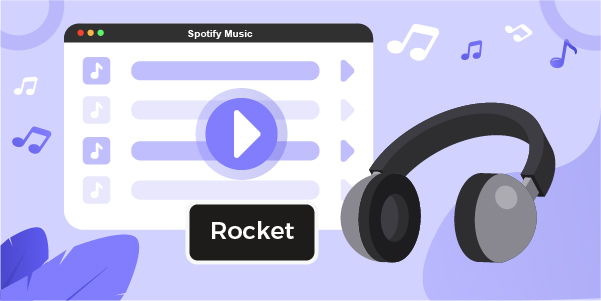
- Part 1. Best Method to Download Spotify Music
- Part 2. How to Transfer Spotify Music to Rocket Music Player
Part 1. Best Method to Download Spotify Music
To play Spotify music on Rocket Music Player, it is necessary to convert Spotify music into formats that are compatible with the music player. To achieve this, you need a music converter that removes Spotify encryption. Then you can easily enable the music player with Spotify integration. The best application for this is AudBite Spotify Music Converter.
AudBite Spotify Music Converter allows you to play Spotify music on Rocket Music Player by downloading and converting Spotify music to other formats even without an upgraded account. AudBite removes the DRM protection on Spotify music and retains the original quality of the songs. It makes it possible for you to transfer the songs to any device in MP3, AAC, FLAC, WAV, M4A, M4B formats.
AudBite Spotify Music Converter is an excellent choice because it is safe to use, supports batch download, and has a fast conversion speed. You can also transfer Spotify music to a music player even you do not have a premium account.

Main Features of AudBite Spotify Music Converter
- Download ad-free songs from Spotify without premium easily
- Convert Spotify music to MP3, AAC, WAV, FLAC, M4A, M4B
- Save Spotify music up to 320kpbs and with ID3 tags retained
- Support downloading Spotify music in batch at 5× faster speed
Tutorial: How to Download Spotify Music to MP3 with AudBite
Using AudBite Spotify Music Converter, you can easily download Spotify music in MP3 and other popular audio formats. Then you can move these tracks to your device to stream Spotify music to Rocket Music Player. Follow this step-by-step guide below to convert Spotify music and playlists with AudBite Spotify Music Converter.
Step 1: Download the Application
First, download and install AudBite Spotify Music Converter on your PC. When the installation is complete, launch the application and Log in to your Spotify music account.

Step 2: Select Spotify Tracks to Download
When you launch AudBite, it loads Spotify automatically. Browse through your Spotify library and pick the songs or playlists you intend to download from your collection to your computer. Right-click on the desired tracks to copy the URL, then paste the link in the converter’s search bar. You may also move the tracks from the Spotify library to AudBite’s interface by dragging and dropping them. Click the + button to load the track.

Step 3: Customize the Output Preferences for the Audio
After selecting your desired tracks, the next step is to adjust the formats and properties of the audio before downloading. To edit this, select Preferences from the Menu bar, then go to the Convert tab to choose your desired audio formats. Choose your output destination, audio format, channel, bit rate, and sample rate in the pop-up window. MP3 is a suitable format for the Rocket Music Player. Save the settings by clicking the OK button once you are done with the customization.

Step 4: Download the Spotify Tracks to Your Computer
At this stage, you are almost wrapping things up. Now return to the main interface and select the Convert button. The conversion of the tracks chosen will start immediately. Once the conversion and download are complete, the songs are saved to the local folder you chose as the output destination on your computer. You can click the Converted icon to access these songs in the converted list on AudBite.

Part 2. How to Transfer Spotify Music to Rocket Music Player
Rocket Music Player plays songs stored in local files on your device. After downloading and converting Spotify music to your computer, you can transfer those tracks to your Android devices to enable you to play them with Rocket Music Player. Follow these steps to transfer Spotify music to the music player.
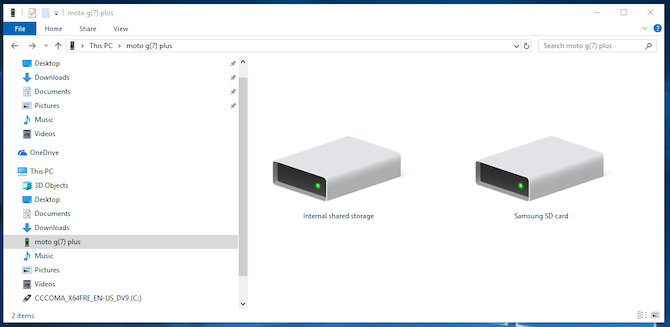
1. Connect the Android device with the Rocket Music Player to your computer via a USB cord.
2. Navigate to the folder with the downloaded tracks on your computer, then copy them to the connected Android device.
3. Once you copy them, you can see the tracks on your Android device. Now you can see those tracks saved to your device in the music library of the Rocket Music Player.
Conclusion
Now you may know how to stream Spotify music to Rocket Music Player. AudBite Spotify Music converter is the best solution if you desire your music player with Spotify integration. With the steps in this guide, you can use this valuable tool to convert all Spotify music to other formats and play on the Rocket Music Player.


