“Hi everybody, I’m having a Firewall problem (Error Code 30) on Spotify. I tried to search for some solutions online, but I didn’t find a working one. They all say to change Account Country, but I have only one in the drop-down menu. Can you please help me?” – From Reddit
Spotify is among the list of best platforms to stream music online. It is available for both computers and mobile phones. However, many users have reported Spotify error code 30 while logging into the app. As the pop-up suggests, “A firewall may be blocking Spotify” becomes the most likely trigger. This is an annoying and common problem faced by both free and premium users of Spotify. Luckily, you won’t be disturbed by it anymore because this article will help to analyze the causes of this issue and show possible solutions collected from real users.
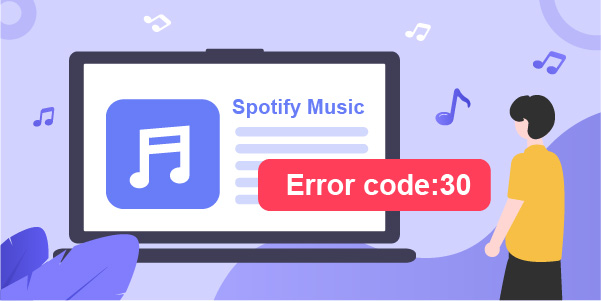
- Part 1. What Causes Spotify Error Code 30
- Part 2. 8 Basic Solutions to Fix Spotify Error Code 30
- Part 3. Ultimate Solution to Download Spotify Music Offline
Part 1. What Causes Spotify Error Code 30
To resolve a problem, the first thing we should do is find the underlying causes. We have gleaned several reasons that may cause this particular error code on Spotify in the first part. Let’s check.
Reason 1: You have enabled the native Spotify proxy
The one who has turned on the native Proxy function inside the Spotify app is likely to encounter error code 30 and the quick solution is to disable it under “Proxy Settings”.
Reason 2: You are using 3rd party VPN or Proxy
When you use your Spotify with a VPN or Proxy server running at the same time, you will be notified by error code 30. In this situation, what you can do is disable or uninstall VPN or Proxy server.
Reason 3: A firewall is blocking your Spotify connection
Have you enabled a firewall to guard your device when using Spotify? This can be one cause and prevents you from connecting to Spotify normally. Just simply add your Spotify as a trusted app to the whitelist.
Reason 4: You use a different account country
If you access Spotify from a country that is different from what you have set up in your account, then your connection will be disallowed. Here you’re suggested to change the Country and keep it the same.
Reason 5: Incorrect Hosts file information
The error code can show when your PC host file has added proxy information about Spotify to mess up its normal running. You have to directly remove such information from host files or edit it in the way you can.
Part 2. Easy Solutions to Spotify Error Code 30
Based on the reasons mentioned above, you can try the following 8 methods to solve this error. Note that not all of them can work in your case.
- Disable Proxy Server
- Disable Third-party VPN
- Change the Account Country
- Allow Spotify from Windows Firewall
- Use Mobile Hotspot
- Delete Spotify Information from Host File
- Use Spotify Web Player
- Reinstall Spotify
Let’s check out all these solutions in detail.
Solution 1. Disable Proxy Server
Spotify has a built-in proxy server for its users. We’d better turn off the proxy server in case it causes your connection problem. Here’s how to make it:
1.1 Select No Proxy in Spotify
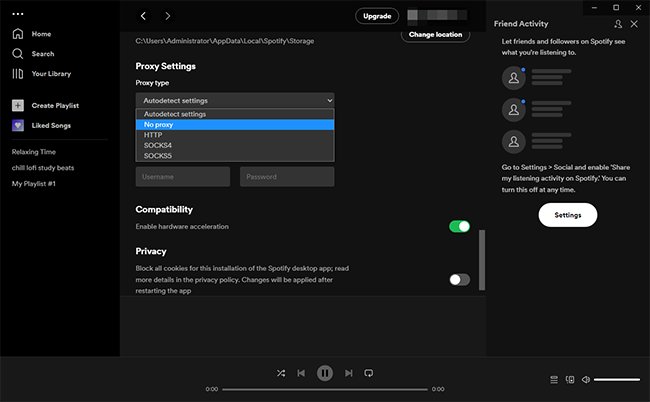
1) Run Spotify on your computer and log in to your account.
2) Then, click on your Account icon and select Settings.
3) Scroll down to click on Proxy Settings.
4) Select Proxy type and then set that as No Proxy.
5) Now you have saved the change and you can restart the Spotify app again.
1.2 Turn Off Proxy Server on Computer
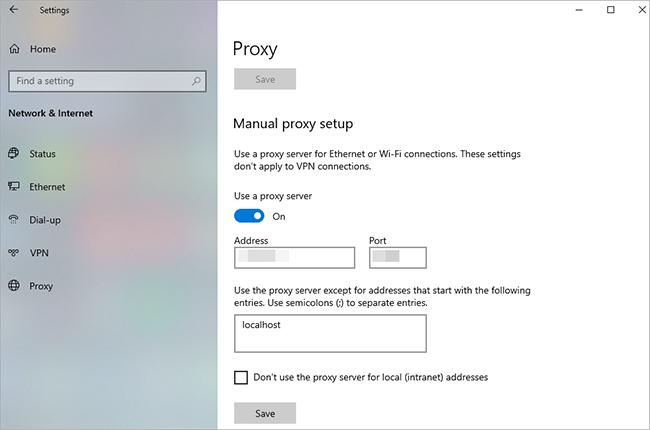
1) Click on the Start button at the left corner of your Windows.
2) Go to Network & Internet and find Proxy in the left column.
3) In the right section, switch off Use a proxy server under “Manual proxy setup”.
Solution 2. Disable Third-party VPN
An active VPN can cause the error code 30 for you. So, you can disable a system-level VPN to fix the problem.
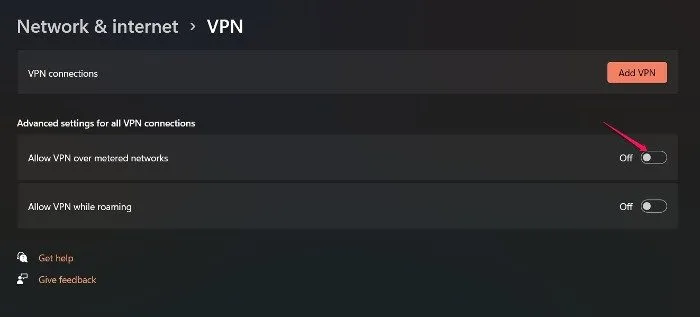
1) Go to Windows Settings > Network & Internet > VPN.
2) Toggle off Allow VPN over metered networks.
You can even uninstall any third-party VPN service.
1) Go to Settings > Apps > Apps & features.
2) Here you’ll find a list of all the applications that are installed on your system.
3) Click on the three-dots icon next to the installed VPN application, and choose Uninstall.
4) You can restart the Spotify app and check if the problem still exists.
Solution 3. Change the Account Country
As said before, if you access Spotify streaming service in a country that is not matchable with what is configured in your Spotify account, error code 30 can occur. Here you’re required to change the account country.
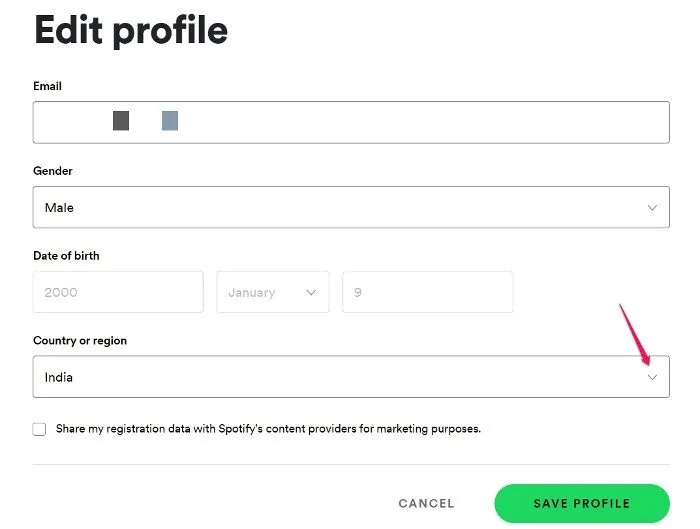
1) Open the Spotify app and sign in with your account.
2) Tap on the profile picture and choose Account.
3) You’ll be led to the online page of the account profile, click on Edit Profile under the Profile option.
4) Choose your current country under Country or region.
5) Click on the Save Profile to confirm your change.
Solution 4. Allow Spotify from Windows Firewall
Supposing you have previously established custom rules for your firewall, chances are that the Spotify app is blocked so that you cannot use it to communicate with the server. Thus, you will have to allow Spotify from the Windows Firewall.
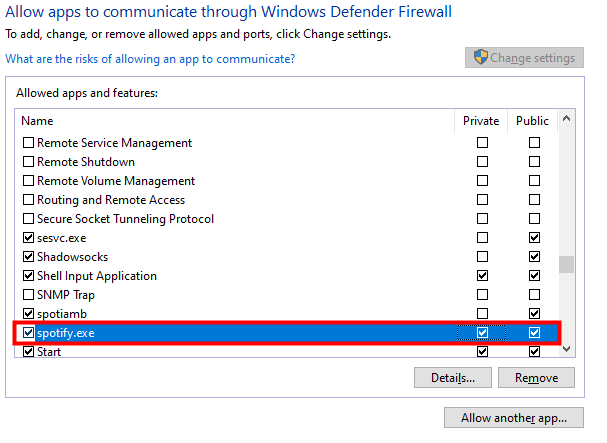
1) Directly open the Control Panel on your computer.
2) Go for System and Security and find Windows Defender Firewall.
3) In the left panel, you can click on Allow apps to communicate through Windows Defender Firewall option.
4) Hit on Allow another app to Browse your local folder and find spotify.exe to add it to the list.
5) Simply save the change using OK and open your Spotify to see if the problem is solved.
Solution 5. Use Mobile Hotspot
Another solution to fix this error is to connect to Spotify with your mobile hotspot. If your computer connects to the Spotify server with your hotspot, then the problem may lie in your Wi-Fi connection. In this case, you may have to reboot your router and reconnect to Wi-Fi.
Solution 6. Edit or Delete Hosts File
Review whether you have modified the local hosts file before. If so, it’s possible that you have deleted your Spotify installation, causing the hosts file to contain information that compels new Spotify installation to use a proxy server. Here you can edit the hosts file or straightly delete Spotify-related information from it.
1) Open Notepad in the form of “Open as Administrator”.
2) Head to File – Open and navigate to C:\Windows\System32\drivers\etc
3) Choose “All Files” in the drop-down menu at the right bottom of file location and then select “hosts” to “Open”.
4) When the hosts file is loaded in Notepad, check for any entries with Spotify in the address such as 0.0.0.0 weblb-wg.gslb.spotify.com0.0.0.0
5) Find all lines with Spotify and remove them.
6) Save your changes for hosts file and reopen your Spotify to see whether it works well.
Solution 7. Use Spotify Web Player
You’re advised to use the Spotify web player as an alternative if the error code 30 happens to you when using the Spotify desktop application. This helps you to furtherly check where the problem is. As long as the web version of Spotify can function well, then your Internet comes with no issue and you should try to reinstall your Spotify app.
Solution 8. Reinstall the Spotify App
If you’re unwilling to test each solution, one efficient way for you is to reinstall the Spotify app. It can always solve many temporary bugs existing in Spotify. Remember to install the latest version on your device.
Part 3. Ultimate Solution to Download Spotify Music Offline
We should acknowledge that no matter what solutions you apply, chances are that you will encounter the same or other errors the next time you launch the Spotify app. Even if you subscribe to a premium account, you still have to play the downloaded songs on the app due to DRM protection. To avoid it completely, you can consider downloading Spotify songs for offline listening. AudBite Spotify Music Converter can be your best choice that helps you break various limitations. It specializes in converting songs, playlists, audiobooks, podcasts, and albums from Spotify into six common formats, including MP3. WAV, FLAC, AAC, M4A, and M4B at a 5X fast speed. Besides, it will retain all ID3 tags after the conversion.

Main Features of AudBite Spotify Music Converter
- Download ad-free songs from Spotify without premium easily
- Convert Spotify music to MP3, AAC, WAV, FLAC, M4A, M4B
- Save Spotify music up to 320kpbs and with ID3 tags retained
- Support downloading Spotify music in batch at 5× faster speed
Before we start to convert, please download it from the above link. AudBite has two versions for Windows and Mac respectively, so install the right one for your computer.
Step 1 Add Spotify music to download
Launch Spotify and enter the library. Locate the songs, albums, or playlists you want to download. Then, simply drag them to the interface of the AudBite program. Besides, you can copy the URL and paste it into the search box. After that, click the + button to load the music tracks.

Step 2 Set the output format and parameters
AudBite Music Converter allows you to set the output format and change the bit rate, sample rate, and channel. To do this, click the menu bar in the upper right corner and select the Preferences option. In the pop-up window, choose the Convert tab. Besides, you can choose to archive output tracks by artist or album.

Step 3 Convert and download Spotify music
Last, click the Convert button to start the conversion process. this professional music converter will convert music quickly. Wait for a while, and you will find the converted tracks on the computer by clicking the Converted icon.

Final Words
Reading here, you have already reached the end of this article and learned 9 ways to fix Spotify error code 30. Hopefully, you can solve this issue with common solutions first, like checking the proxy servers, VPNs, adding Spotify as an allowed app in firewall settings, and more. To quickly troubleshoot, you are able to reinstall your Spotify application. Sure, if you’d like to enjoy all music from Spotify without worries, downloading it for offline listening is suggested. Anyway, if you have further questions about this article, don’t hesitate to leave a message in the comment section below.


