Being one of the world’s leading music streaming platforms, Spotify has long served users from all over the world. You may listen to Spotify’s music catalog on your phone, computer, tablet, and other compatible devices using this software. It is a tablet designed by Amazon to compete with Apple’s iPad in terms of entertainment. You can watch movies and TV shows, read eBooks, play games, and listen to music. Fortunately, the Kindle Fire has supported Spotify since 2012. Users now can stream Spotify music on Kindle Fire directly. We will show you how in the following parts.
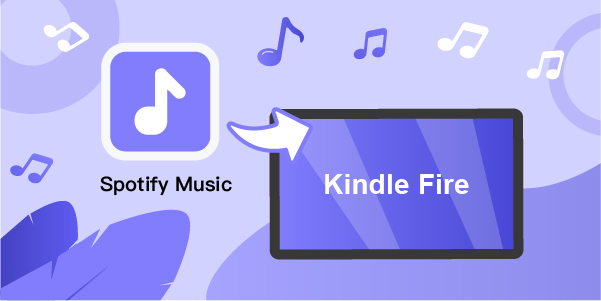
- Part 1. How to Play Spotify on Kindle Fire by the Spotify Installed
- Part 2. Best Way to Play Spotify Music on Kindle Fire
Part 1. How to Play Spotify on Kindle Fire by the Spotify Installed
Spotify now can be installed in the Amazon app store. You can go to the Amazon app store to install the Spotify Music app on your Kindle Fire. After you have downloaded the Spotify Music app on your Kindle Fire, log into your Spotify account. Then you can stream your Spotify music as easy as on your phone. However, you may occasionally run into limits, such as being unable to select the music you prefer to play. You may be using an older version of Spotify. Updating the app might be a viable option. If you are a free user of Spotify, you may not play Spotify offline. Is there a way to listen to Spotify music offline without a subscription on your Kindle Fire? Of course! The answer is to use a Spotify music converter to convert the Spotify music and then transfer the converted Spotify tracks to your Kindle. Let’s see how in the following part.
Part 2. Best Way to Play Spotify Music on Kindle Fire
If you wish to play Spotify music offline and without restrictions on your Kindle, then just follow our instructions on playing Spotify on your device via AudBite. First and foremost, you will require AudBite Spotify Music Converter, the best simple-to-use software for this task. You may use it to download Spotify songs to your PC and save it permanently on your Kindle Fire tablet. AudBite Spotify Music Converter is a great application for decrypting Spotify music, ripping lossless music from Spotify, and then converting the original quality songs to MP3, AAC, WAV, FLAC, and other popular audio formats. Afterward, you will be able to permanently play Spotify on Kindle Fire tablet and various other devices without having to pay for Premium. Furthermore, AudBite Spotify Music Converter can convert Spotify songs at 5X speed, which means you may download all of your favorite Spotify music in original quality in only a few minutes

Main Features of AudBite Spotify Music Converter
- Download ad-free songs from Spotify without premium easily
- Convert Spotify music to MP3, AAC, WAV, FLAC, M4A, M4B
- Save Spotify music up to 320kpbs and with ID3 tags retained
- Support downloading Spotify music in batch at 5× faster speed
Tutorial: How to Download Spotify by AudBite Spotify Music Converter
If you want to play Spotify music for free on Kindle Fire, you need to download and convert Spotify to MP3 firstly. Let’s see how to download Spotify to MP3 with AudBite. Ensure to download and install AudBite Spotify Music Converter before proceeding.
Step 1: Add Spotify to AudBite

When you start the software on your computer, it automatically activates Spotify. If you already have Spotify operating in the background, you will need to restart it. Then drag Spotify songs into the main interface or copy the Spotify track URL to the address bar and hit the + button next to it to add them to AudBite Spotify Music Converter.
Step 2: Customize Spotify Music Output

After you have added Spotify music to the converter, go to the Menu bar and choose Preferences. Switch to the Convert tab in the following pop-up and select MP3 from the Format to drop-down option. You may also improve the audio quality by adjusting the bit rate, sampling rate, and audio channel. Don’t forget to click the OK button to confirm your choices.
Step 3: Download Spotify Music on Your Computer

To begin downloading and converting Spotify songs, click the Convert button in the bottom-right corner. The converted music files will be saved to the default folder by AudBite Spotify Music Converter, and you can see them in the conversion list. Use the Converted icon to the left of the Convert button to get the conversion list.
Step 4. How to Transfer Spotify Music to Fire Tablet
You should now be able to transfer Spotify to Kindle Fire Tablet for playback at any time after finishing the Spotify music download and conversion.
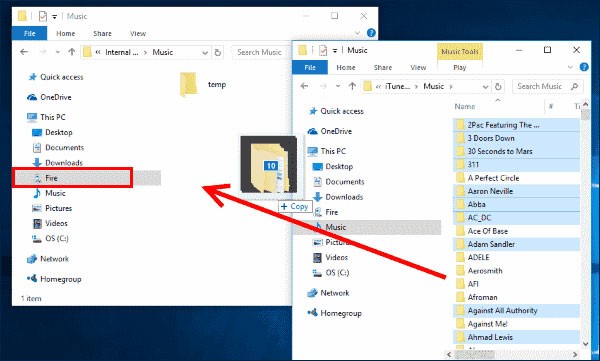
At first, connect your Fire Tablet to your computer using an available USB cord. Next, select File Transfer from the device notification, and then locate your device on your computer. Navigate to the Spotify music on the PC that you wish to transfer to your Kindle Fire. Then, on your computer, open the Kindle Fire Folder > Internal Storage Folder. Transfer the converted Spotify music files to the folder by dragging and dropping them there or copying and pasting them. Once the transfer is complete, unplug your Kindle Fire from the computer. Finally, in the top menu of your Kindle Fire, pick a music library, then press the Device tab to see your Spotify songs.
Take Away
Spotify’s compatibility with the Amazon Fire Tablet has made listening to your favorite songs a breeze. You can now play Spotify music on Kindle Fire whether you have a free or premium subscription. You may, however, download Spotify music to your device and save it forever with the aid of the AudBite Spotify Music Converter. If you are interested in AudBite, go to the official website and give it a shot right now.


