Spotify is an exceptional music streaming service that grants you access to an extensive library of millions of songs and curated playlists. With Spotify, your diverse music requirements can be met. Thanks to its official integration with a lot of brands and devices, you can now easily stream the music like on smart TVs like Apple TV, Samsung TV, Amazon Fire TV, and more. Thus, some Philips smart TV users may wonder if is it possible to get Spotify on Philips smart TV. If you are a fan of both Spotify and Philips, you should check this article carefully. You will learn how to play your preferred Spotify music on your Philips TV via several feasible methods.
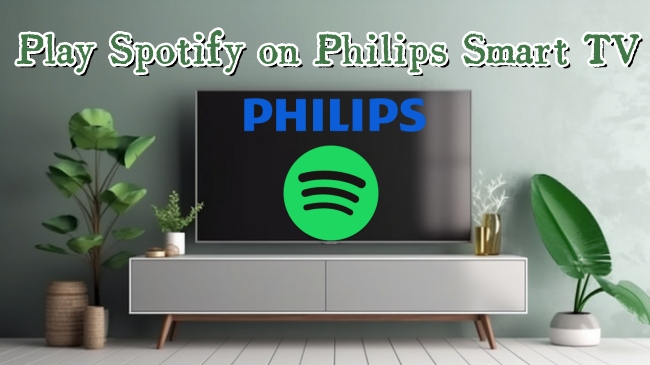
Part 1. Can You Download Spotify on Philips Smart TV?
There is no doubt that the smart TVs are equipped with advanced technology nowadays. You can install all kinds of applications on your smart TV to access multifarious media content. Therefore, the most simple and forthright method to play Spotify music on your Philips TV is to install the Spotify app on it, then you can enjoy the music directly on the screen of your TV. Luckily, there does exist an integration between Spotify and Philips TV, which means you can reach it directly. If you want to know how to download Spotify on Philips TV, follow the precise steps below to have a try.
• Install the Spotify app on Philips Roku TV
Step 1. Fire up your Philips Roku TV and connect it to a stable WiFi network.
Step 2. Press the Home button on your remote to enter the home page.
Step 3. Choose Streaming Channels > Search Channels. Now you can enter Spotify to search it.
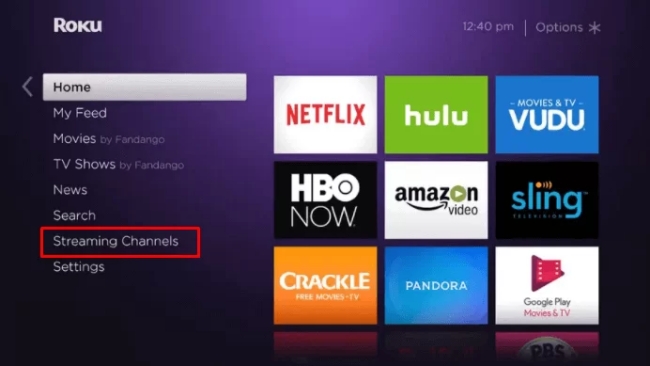
Step 4. Select Spotify from all the search results, and then choose Add channel.
Step 5. After that, the Spotify app will be installed on your Philips Roku TV. When the installation is finished, you can go back to the home page and find it on the channel list.
• Install the Spotify app on Philips Android TV
Step 1. Launch your Philips Android TV and go to the Apps section.
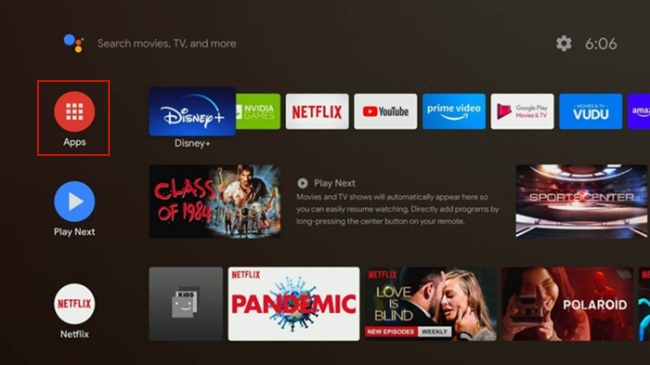
Step 2. Click the Play Store app and you will be led to the detailed page.
Step 3. Hit the search icon and enter Spotify into the search bar.
Step 4. Find Spotify from the search result and tap the Download button next to it so as to get it on your Philips Android TV.
Part 2. How to Get Spotify on Philips Smart TV
After following the guide above, you now get the Spotify app on your Philips TV successfully. You can play Spotify music on it directly. In case you have no clue about how to do it, we prepared the detailed steps for you. Except for the official method, this part will also give you some other feasible methods that you can take as backup plans.
2.1 Via Remote Control
Here is the guide on how to access the Spotify app on your Philips TV. As long as you get the Spotify app, you can reference the steps below.
Step 1. Open your Philips TV and ensure it has a stable network connection.
Step 2. Find and enter the Spotify app’s tab on your Philips TV, then choose Login with PIN.
Step 3. Go to the official Spotify Activation web page on your mobile phone or computer. Enter the activation code that is shown on your TV screen and hit Next so that you can log in to your Spotify account.
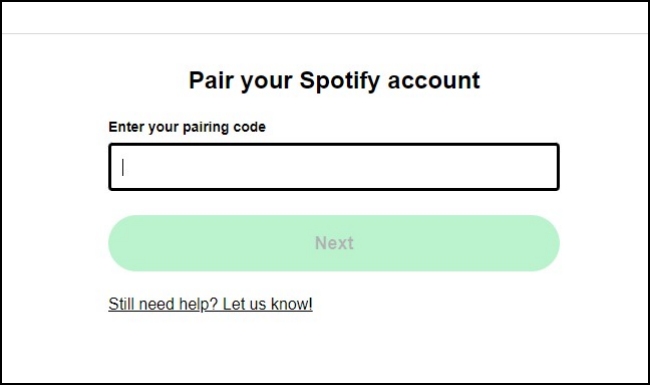
Step 4. Once it is finished, you are ready to stream Spotify music you like.
2.2 Via Spotify Connect
Spotify Connect is one of the best features that Spotify gives you to ensure your freedom to listen to music on multiple devices. You can also utilize it to get Spotify on your Philips TV with another device like a mobile phone or computer as the remote control.
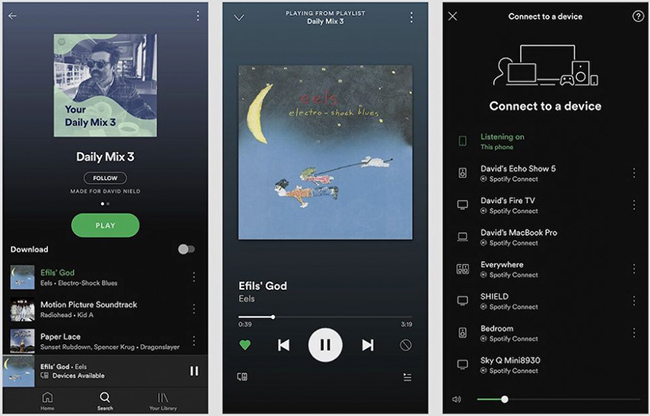
Step 1. Go to the Spotify app on your smartphone or computer and log in to your account.
Step 2. Play something you like and tap it at the bottom, so you can enter the Now Playing screen.
Step 3. Tap the Connect icon at the lower left corner and then select your Philips TV from all available devices. Now you can listen to Spotify music via your Philips TV.
Part 3. Troubleshooting: Fix Spotify Not Working on Philips TV
Sometimes you may fail to play Spotify music on the Philips TV via the Spotify app on it. The potential reasons for this are various. But you don’t need to worry about it, you can check the fixes below and try to solve it.
1. Check your Philips smart TV model. The Spotify app is available on Philips’s higher-end TVs only due to hardware restrictions on its mid and lower-range TVs.
2. Check your Internet connection. You can change to a more stable WiFi connection and try again.
3. Make sure that the Philips TV system and the Spotify app are the latest version. If not, you should update them to ensure that they can be used normally.
4. Reinstall the Spotify app on your Philips TV. If there are some glitches in the app, you can delete and reinstall it to fix the problem.
5. Restart your Philips smart TV.
6. Restart your WiFi and make a connection again.
7. Try the fixes above. If you still cannot use the Spotify app normally, then maybe the Spotify officials discontinue this device-specific app. This can happen sometimes. Then, you need to change the way to listen to Spotify on your Philips TV.
Note: Although Spotify Connect is a great feature, it does not work every time. You may encounter the situation that Spotify Connect not working. At this time, you need to try an alternative method to play Spotify music on Philips TV.
Part 4. Alternative Way to Listen to Spotify on Philips TV Offline
The Spotify app and Spotify Connect are both good methods to help you enjoy your favorite Spotify music on the Philips TV. However, it has a high requirement for the Internet and you may face the Spotify not working issue randomly. Fortunately, there is an alternative method that helps you achieve a more stable Spotify music streaming. That is to download the Spotify tracks and play them on your Philips TV offline. But its DRM protection may prevent you from downloading the normal audio files and playing them on other devices. AudBite Spotify Music Converter is giving you a better way out when you suffer from this kind of situation.
AudBite software is a powerful and professional tool designed for all Spotify users, and it can be used on Windows or Mac computers easily. Its effective functions allow you to download the tracks and playlists you like from Spotify to your computer and remove the DRM protection at the same time. Moreover, after you get the DRM-free music files, you can make use of it to convert the music to other audio formats so that they can be transferred and played on diverse devices. The supported formats include MP3, AAC, FLAC, WAV, M4A, and M4B.

Main Features of AudBite Spotify Music Converter
- Download ad-free songs from Spotify without premium easily
- Convert Spotify music to MP3, AAC, WAV, FLAC, M4A, M4B
- Save Spotify music up to 320kpbs and with ID3 tags retained
- Support downloading Spotify music in batch at 5× faster speed
Follow the below tutorial, and you can download the tracks you like from Spotify and then import them to a USB drive. So, you can insert the USB drive into your Philips TV and access the local Spotify music without much effort.
Step 1 Select the Spotify music you like
Install and launch the AudBite Spotify Music Converter on your computer. Then, you will find that the Spotify app on your desktop will open itself simultaneously. Log in to your Spotify account, and you are ready to select the music you wish to download and play on your Philips TV offline. When you finish the selection, you should add the track to the AudBite program by dragging and dropping it directly.

Step 2 Adjust the output format to MP3
To make the downloaded music files compatible with your Philips TV, you’d better set the output format as MP3. You can personalize the output settings on Preferences > Convert of the menu section. Parameters like channel, bit rate, and sample rate are all changeable. Remember to click the OK button so that your change can be saved.

Step 3 Start to download Spotify music for Philips TV
Once everything is ready, you can start the process of downloading and converting. Just click the Convert button and wait for a while. After conversion, you can click the Converted icon to find the downloaded files’ location on your computer.

Step 4 Play downloaded music on Philips TV via USB
Now you are only one step away from the finish line.
1. Insert one USB drive into your computer. Then, copy and paste the downloads to the USB folder.
2. Plug in the USB drive to your Philips TV. The TV will detect the device and list your files.
3. Go to the menu bar and choose Music. Here you can see all your downloaded Spotify songs and choose the one you like to play.
Conclusion
Spotify is one of the most popular music streaming platforms. It ensures your music experience on multiple devices, and Philips smart TV is one of them. With the official Spotify app, you can easily stream Spotify on Philips smart TV. Alternatively, the Spotify Connect is a good choice to do so. However, if you want to play Spotify music on your Philips TV offline, AudBite Spotify Music Converter is the ideal choice for you. You can use it to download and save the DRM-free Spotify music. Then, just a USB drive is needed, and you can start your Spotify journey on Philips smart TV. Download this powerful tool below and you will see how helpful it is.


